
时间:2021-07-23 06:46:54 来源:www.win10xitong.com 作者:win10
由于操作失误,一些网友发现自己的win10系统出现了Win10不显示U盘的问题,对于刚刚才接触win10系统的用户遇到了这个Win10不显示U盘的情况就不知道怎么处理,那我们该如何做呢?只需要一步一步的这样操作:1、点击左下角的开始菜单,在打开的菜单项中,选择关机按钮上面的设置,那个齿轮图标就是设置;2、按 Win + I 这个组合键都可以快速打开Windows 设置,在设置窗口,可以使用搜索框查找设置,也可以直接找到设备(蓝牙、打印机、鼠标)就可以很容易的把这个问题解决了。接下去我们就配合上图片,来给大家说一下Win10不显示U盘的解决手段。
将u盘插入电脑的USB接口,发现找不到u盘设备。如果能确定接口没问题,u盘没问题,可能是win10系统问题;
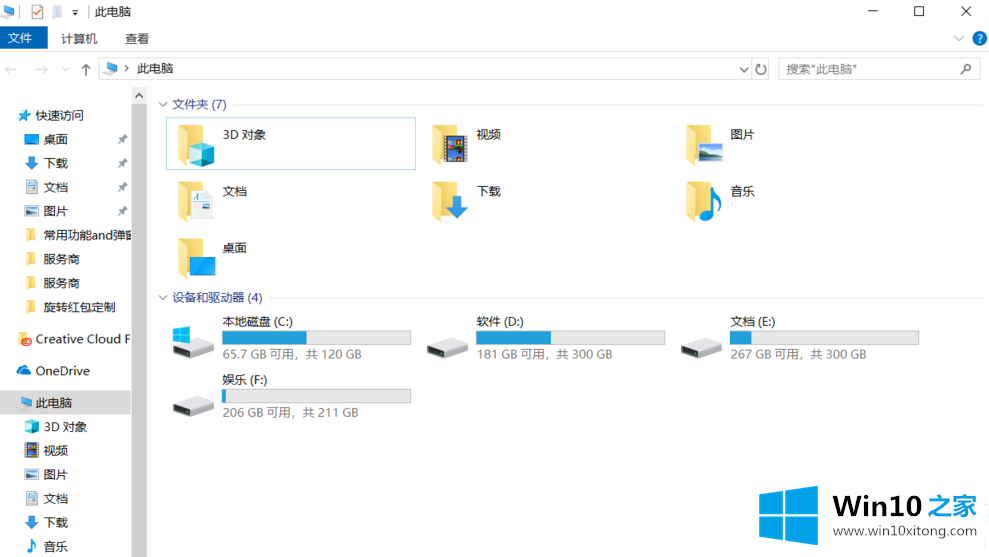
Win10不显示u盘盘符的解决方案;
1.点击左下角的开始菜单,在打开的菜单项中,选择关机按钮上方的设置,档位图标就是设置;
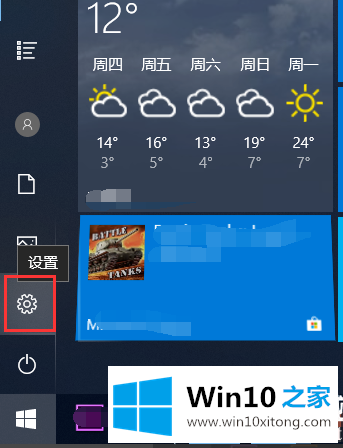
2.按Win I快速打开Windows设置。在设置窗口,可以使用搜索框查找设置,也可以直接查找设备(蓝牙、打印机、鼠标);
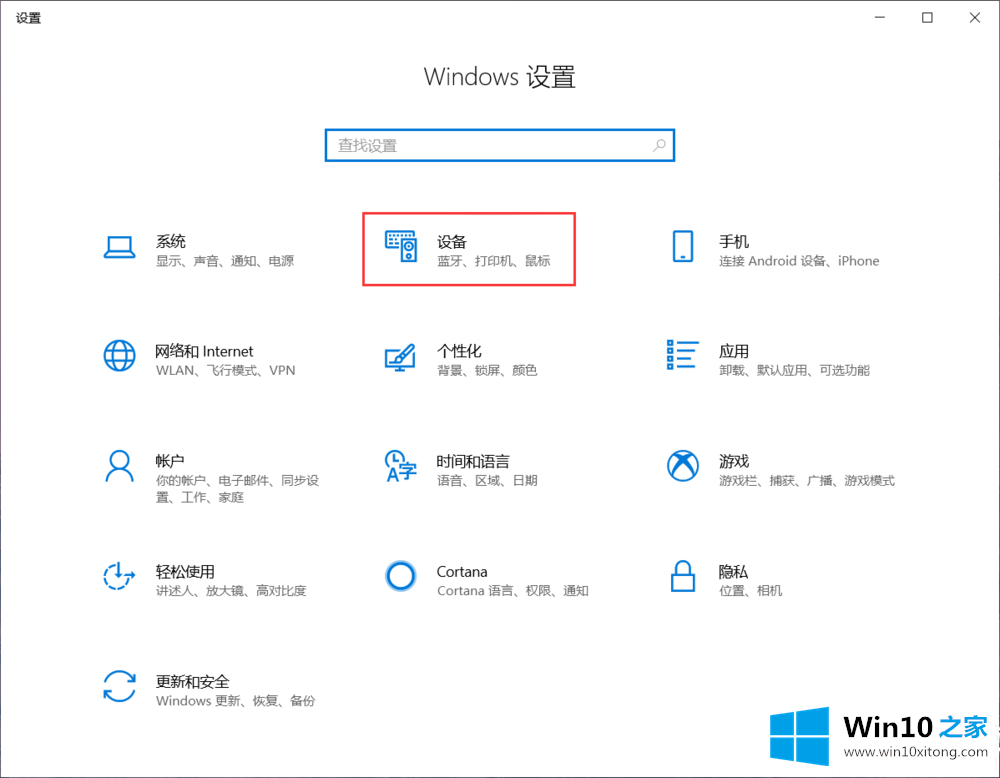
3.在设备窗口中,点击左边的蓝牙等设备,可以看到设备列表中的u盘,然后点击删除设备;
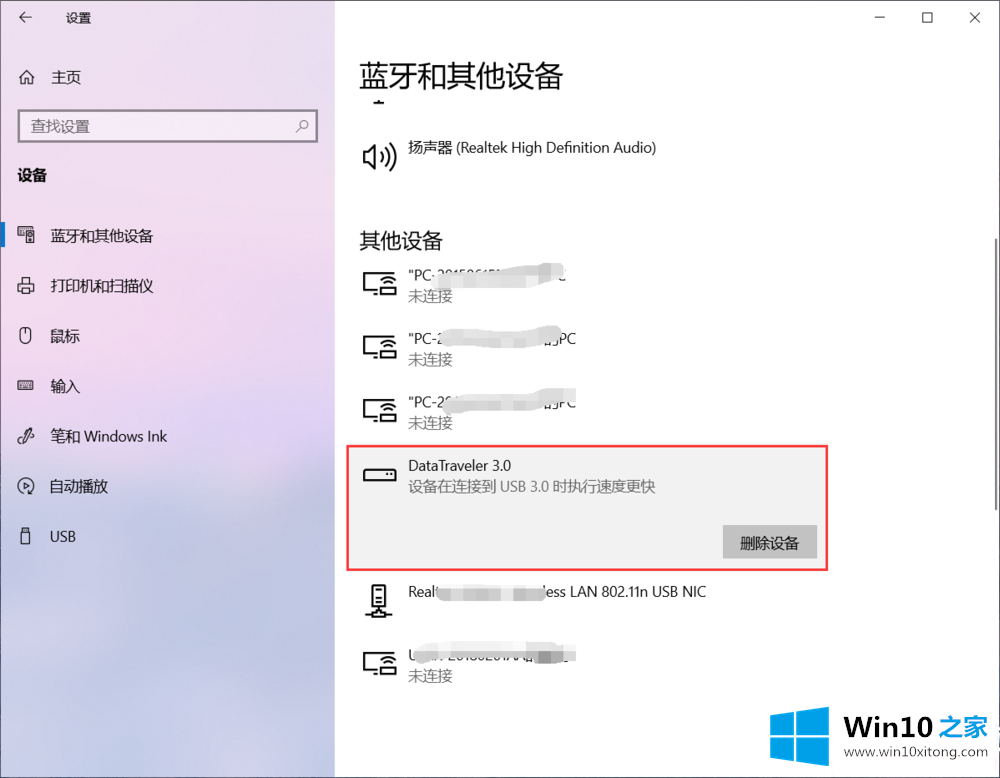
4.删除设备时,会提示您是否真的要删除设备。此时单击“是”;
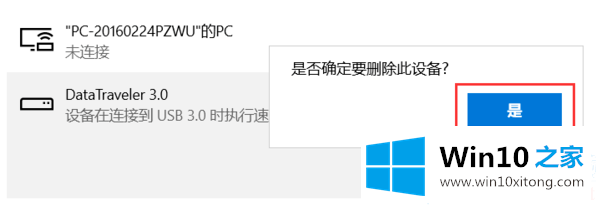
5.最后,再次拔下u盘,重新插入电脑,打开这台电脑。你应该能看到u盘盘符。如果问题没有解决,请重新启动计算机,然后重试;
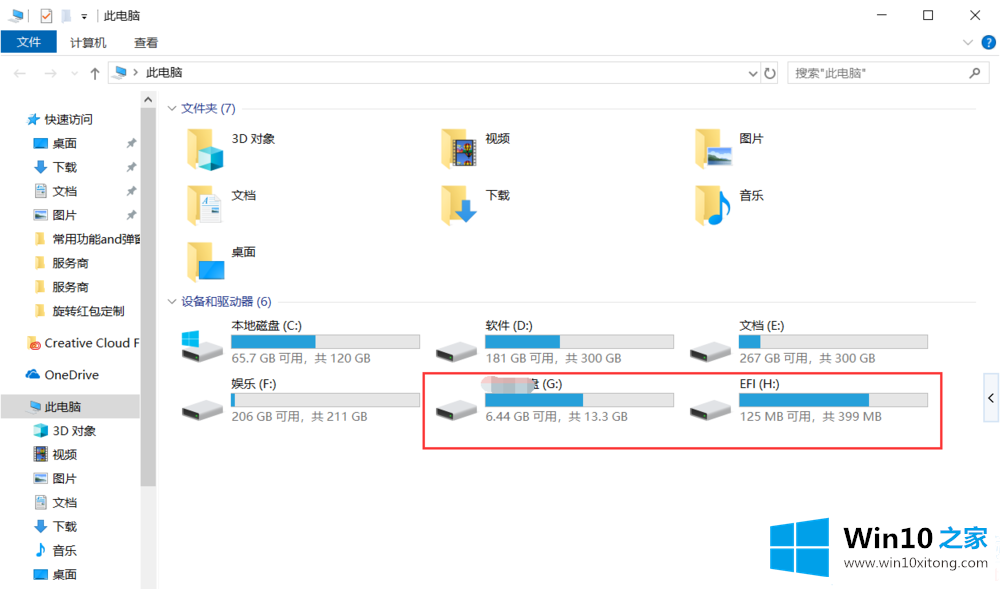
以上文字是win10不显示u盘盘符的解决方案。如果不使用u盘,遇到同样的问题,可以按照本教程。如果还有其他电脑问题可以关注win10 Home,网站会继续为大家答疑解惑。
解决Win10不显示U盘的问题还是很简单的,只需要按照上面的方法一步一步的操作即可。如果你有更好更快的解决方法,那可以给本站留言,小编也一起来共同学习。