
时间:2021-07-23 08:11:35 来源:www.win10xitong.com 作者:win10
刚刚小编在百度知道上看见一位网友在提问,问题是说他在用电脑的时候遇到了win10虚拟内存怎么设置成8g的问题,如果是新手遇到这个情况的话不太容易解决,会走很多弯路。如果你想让自己的电脑水平有所提高,那这次就来尝试自己手动解决一下吧。小编现在直接给大家说说这个解决步骤:1.我们先右键“此电脑”选择“属性”一栏,进入属性界面之后选择“高级系统设置”一项。2.进入高级系统设置之后我们再点击高级一项,然后找到性能一栏中的设置,我们点击它进入设置就轻而易举的解决好了。没看懂的话就再认真的看下下面的win10虚拟内存怎么设置成8g的解决步骤。
具体方法如下:
1.首先,我们右键单击“这台电脑”,并选择“属性”列。进入属性界面后,我们选择“高级系统设置”。
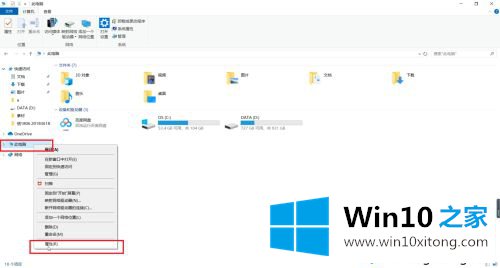
2.进入高级系统设置后,我们点击高级项,然后在性能栏找到设置,点击进入设置。
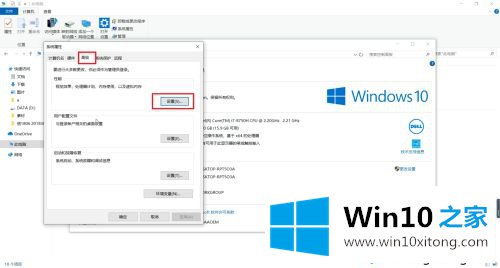
3.我们进入这个设置后,点击高级栏看到我们的虚拟内存栏,我们进入它的设置界面。
4.输入后,我们将删除“自动管理所有驱动程序的分页文件大小”前面的勾号,并勾选“自定义布局”项。在这里,如果要设置8 G,可以将最大值设置为8g.
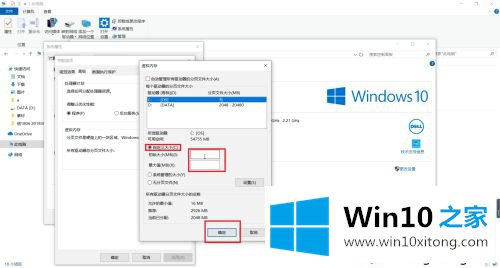
很多人不知道win10的虚拟内存怎么设置成8g。其实这个操作步骤很简单,有必要就调整一下!
今天的文章中我们就是说了关于win10虚拟内存怎么设置成8g的解决步骤,如果问题还不能得到解决,可以用重装系统的办法进行解决,windows系统下载可以继续关注本站。