
时间:2021-07-23 10:39:31 来源:www.win10xitong.com 作者:win10
许多用户在使用win10系统的时候都遇到了Win10没有找到WLAN选项解决方法的问题,如果你平时没有经常琢磨系统知识,那这次就可能不知道该如何处理了。如果你想靠自己解决Win10没有找到WLAN选项解决方法的问题但是又不知道该怎么办,我们在查阅很多资料后,确定这样的步骤可以解决:1、一开始先检查电脑,看有没有关闭wifi功能,如果没有关闭,但是WLAN选项又没有出现的话,可以在左下角的搜索框中,输入命令,右键点击最佳匹配,在打开的菜单项中选择以管理员身份运行;2、管理员:命令提示符窗口中,直接输入:netsh winsock reset 命令,确定或回车执行命令就比较简单的处理它了。下面就由小编给大家带来Win10没有找到WLAN选项解决方法的方式方法。
推荐系统下载:笔记本Win10专业版
Win10没有找到无线局域网选项解决方案:
1.首先检查电脑,看看wifi功能是否关闭。如果没有关闭,但是WLAN选项没有出现,可以在左下角的搜索框中输入命令,右键单击最佳匹配,在打开的菜单项中选择以管理员身份运行;
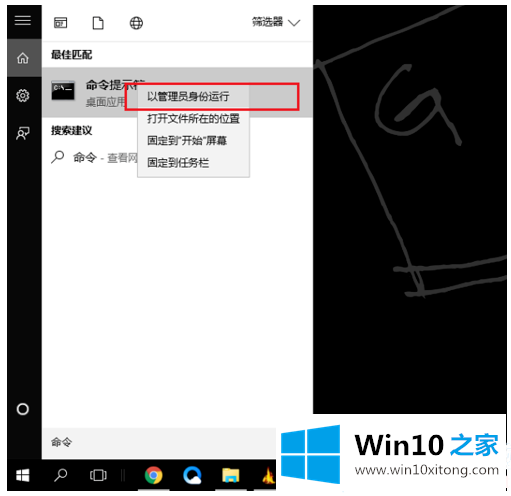
2.在管理员:的命令提示窗口,直接输入:netsh winsock reset命令,确认或回车执行命令;
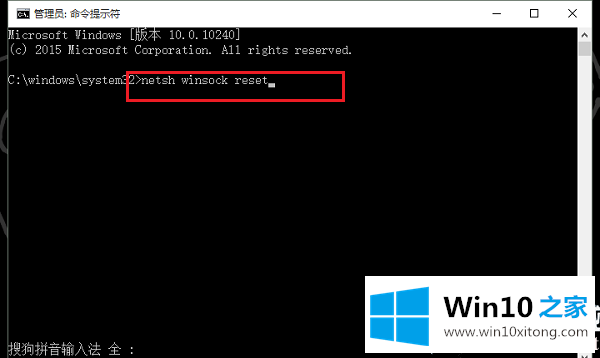
3.命令成功执行后,系统会提示您成功重置Winsock目录。您必须重新启动计算机才能完成重置;
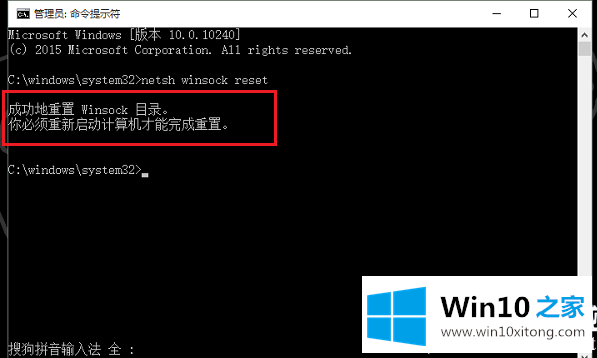
如果重启电脑后没有WLAN,可能是网卡驱动有问题。
4.右键单击桌面计算机,并从打开的菜单项中选择管理。进入计算机管理界面,点击设备管理器,找到网卡;
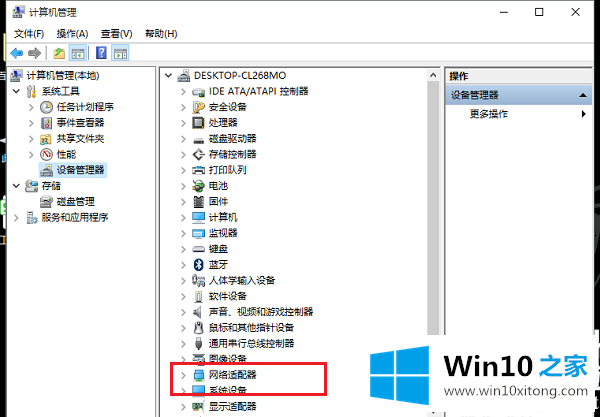
5.单击计算机管理右侧的网络适配器,选择无线网卡驱动程序,并更新驱动程序。更新完成后,可以看到WLAN图标;
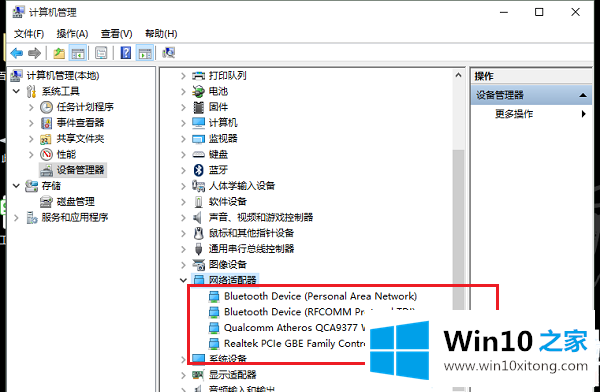
以上是win10找不到WLAN选项的解决方案。如果您遇到此问题,您可以按照此位置的步骤操作。更多技术教程,请继续关注win10 House。
以上就是给大家描述的有关Win10没有找到WLAN选项解决方法的方式方法,如果你也需要,可以试下上面所说的方法内容哦,方法确实简单吧,要是你还是没有解决这个问题,可以多参考一下上面的内容,或者给本站留言,谢谢大家的支持。