
时间:2021-07-23 12:09:54 来源:www.win10xitong.com 作者:win10
你有没有在使用win10系统的时候遇到win10无法使用内置管理员账户打开应用解决方法的情况呢,今天有一位朋友就因为这个问题来向小编咨询。如果你是电脑小白的话,遇到了win10无法使用内置管理员账户打开应用解决方法的问题肯定是不知道该怎么解决的。要是你想自动动手来解决这个win10无法使用内置管理员账户打开应用解决方法的问题,可以一步步的采取下面这个流程:1、右键点击桌面此电脑,然后在打开的菜单项中,选择管理;2、计算机管理窗口中,找到并展开左侧的本地用户和组就完成了。刚才说得方法是一个概括,不是很全面,如果你没有看懂,那我们下面就详细的带来win10无法使用内置管理员账户打开应用解决方法的操作法子。
无法打开此应用程序

Win10无法使用内置管理员帐户打开应用程序。
1.右键单击这台电脑的桌面,然后从打开的菜单项中选择管理;
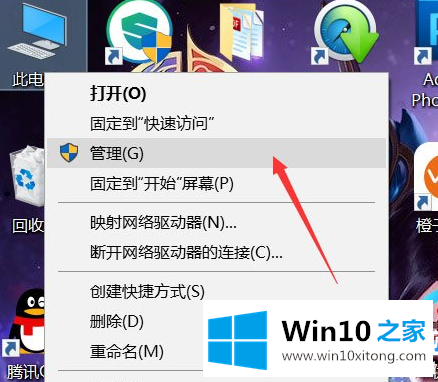
2.在计算机管理窗口中,找到并展开左边的本地用户和组;
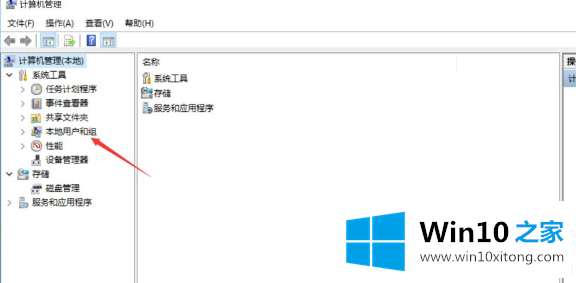
3.接下来,在打开的列表中选择用户,然后在右侧找到管理员的账户;
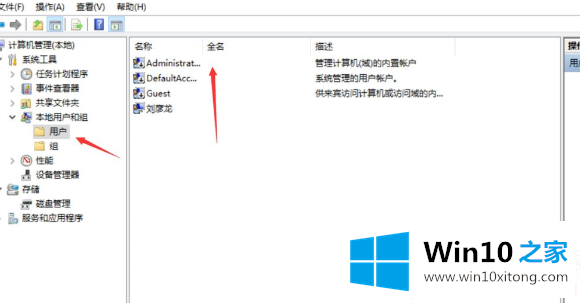
4.右键单击管理员帐户,然后在打开的菜单项中选择属性,然后在管理员属性窗口中取消选中帐户禁用;
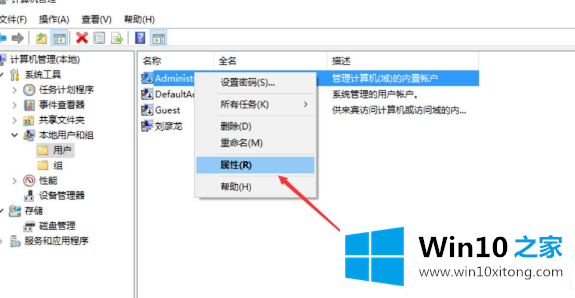
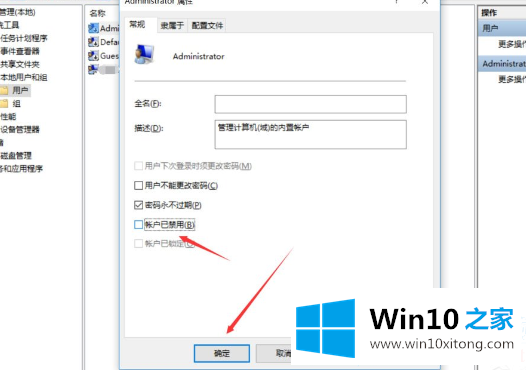
5.启用内置帐户后,您将获得win10的所有权限。单击开始菜单,将用户切换到管理员。以管理员身份登录系统后,运行前无法打开的应用程序可以正常打开。这是解决这个问题的方法之一;
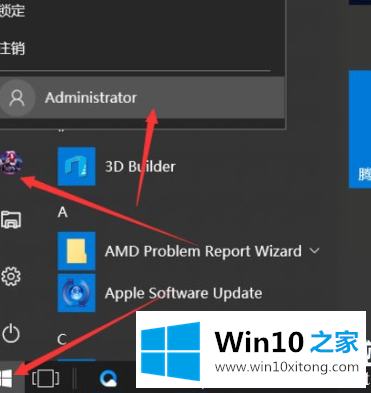
以上文章是解决win10不能使用内置管理员账号打开应用的一种方法。更多技术教程,请继续关注win10 House。
许多朋友都遇到了win10无法使用内置管理员账户打开应用解决方法的问题,只需要按照上面小编说的方法去做,就可以解决,今天的内容到这里就结束了,我们高兴能够在这里帮助到你。