
时间:2021-07-23 13:21:56 来源:www.win10xitong.com 作者:win10
网友抱怨说他的电脑不知道是不是买到假货了,总是要出Win10升级补丁更新历史记录解决方法的故障,Win10升级补丁更新历史记录解决方法这样的不常见的问题,还真把一些大神给弄懵了。那有没有办法可以解决Win10升级补丁更新历史记录解决方法的问题呢?其实方法很简单,今天小编按照这个步骤就处理好了:1、首先电脑桌面中,点击左下角的微软图标,然后点击左侧边栏的设置齿轮。2、然后在Windows设置页面找到更新和安全来点击进入即可很简单的搞定了。接下来,我们就和小编共同来一步一步看看Win10升级补丁更新历史记录解决方法的操作法子。
小编推荐下载:win10 64位
Win10升级补丁更新历史位置介绍
1.首先,点按电脑桌面左下角的微软图标,然后点按左侧栏中的设置齿轮。
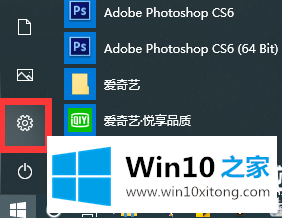
2.然后在“窗口设置”页面上查找更新和安全性,并单击进入。
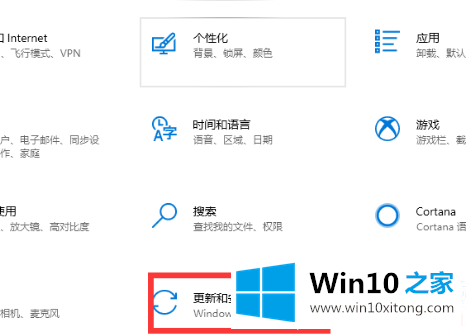
3.在打开的页面右侧找到查看更新历史的选项,然后单击它。
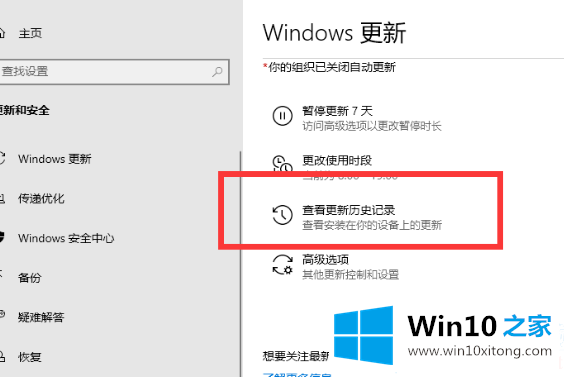
4.进入更新历史页面,在左侧可以看到各种更新记录。

5.单击此处展开驱动程序更新,您可以看到设备驱动程序更新记录。
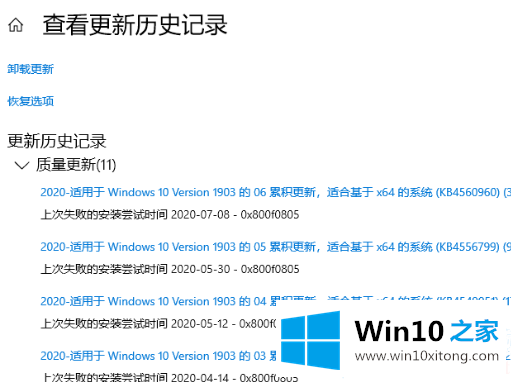
6.单击驱动程序更新扩展查看设备驱动程序更新记录,单击质量更新扩展查看系统级补丁安装记录
以上是边肖为大家整理的Win10升级补丁更新历史位置介绍的全部内容。想了解更多可以关注win10 Home!
根据上面提供的方法,Win10升级补丁更新历史记录解决方法的问题就可以很轻松的解决了。多多关注本站,谢谢大家。