
时间:2020-06-15 06:41:28 来源:www.win10xitong.com 作者:win10
不知道各位网友有没有遇到过win10系统如何打开窗口动画慢动作功能的问题,今天有一位网友说他就遇到了,因为很多网友以前都没有遇到过win10系统如何打开窗口动画慢动作功能的情况,所以都不知道解决它的办法。如果你马上就要想解决这个问题,我们就学着尝试自己动手吧,我们可以按照这个流程:1、右键开始菜单,点击“运行”选项。2、弹出运行窗口之后,输入“regedit”并点击“确定”打开注册表编辑器就很容易的把这个问题处理掉了。刚才没看明白不要紧,今天小编就会专门来讲解win10系统如何打开窗口动画慢动作功能的处理对策。
具体方法如下:
1、右键开始菜单,点击“运行”选项。
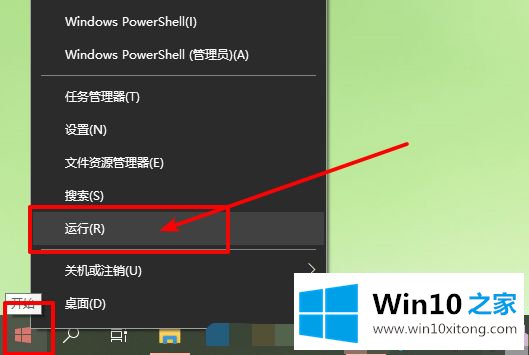
2、弹出运行窗口之后,输入“regedit”并点击“确定”打开注册表编辑器。
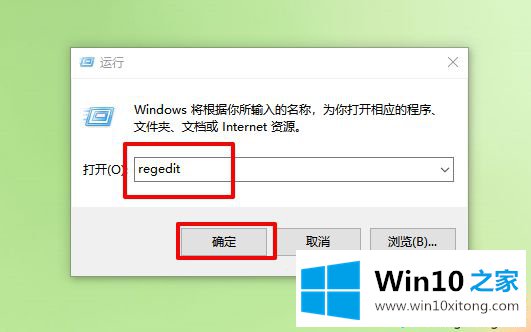
3、然后,按照以下路径展开【HKEY_CURRENT_USER\Software\Microsoft\Windows\DWM】。
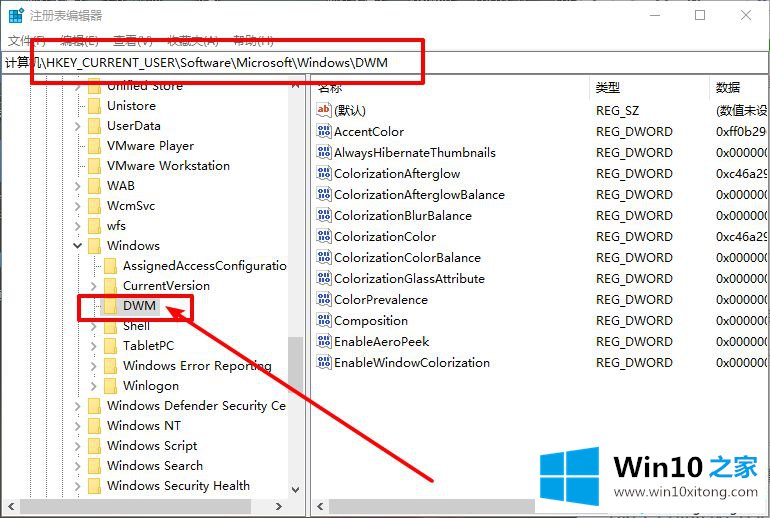
4、之后,在右侧页面,右键点击“新建/DWORD(32位)值”。
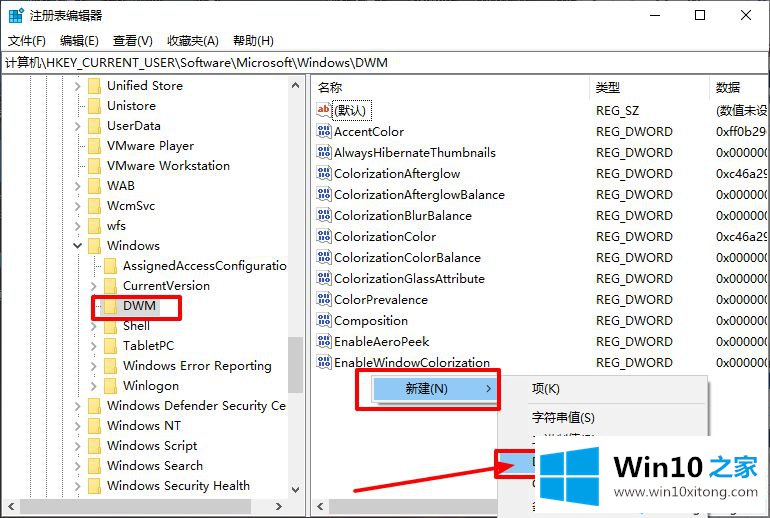
5、命名为AnimationsShiftKey之后,双击打开,将其值修改为【1】,点击“确定”保存即可。
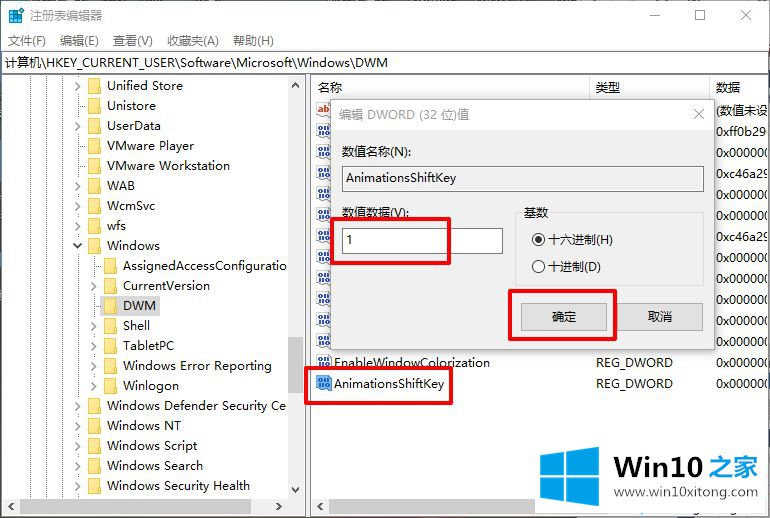
6、重启电脑之后,你只需要关闭或打开、最大化或最小化窗口的同时按住Shift按键,就可以看到窗口动画的“慢动作”效果
手把手教你开启win10窗口动画慢动作功能,是不是很简单,感兴趣的可以体验一下。如需关闭这个功能,只需删除改值即可。
到这里,win10系统如何打开窗口动画慢动作功能的处理对策就全部结束了,谢谢各位对本站的支持。