
时间:2021-07-23 14:29:03 来源:www.win10xitong.com 作者:win10
现在在我们不管是在工作还是在娱乐的时候,都离不开电脑,使用得越多,遇到的问题就越多,比如Win10怎么校准显示器颜色的问题。这个问题其实不是常见的,知道怎么解决的网友可能不是很多,想自己学习一下解决Win10怎么校准显示器颜色的问题我们就一起来往下看,小编先给大伙说说简单的措施:1、桌面空白处,点击右键,在打开的菜单项中,选择显示设置;2、主页设置窗口中,默认打开的就是显示就可以彻底解决了。要是还不明白的话就可以一起再来看看Win10怎么校准显示器颜色的完全操作办法。
推荐系统下载:笔记本Win10专业版
Win10校准显示颜色解决方案:
1.在桌面空白处点击右键,从打开的菜单项中选择显示设置;
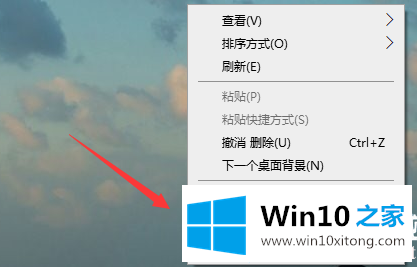
2.在首页设置窗口,默认打开显示;
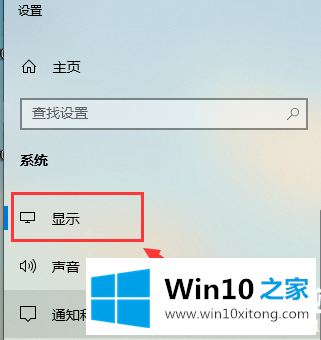
3.接下来,找到并选择右侧的高级显示设置;
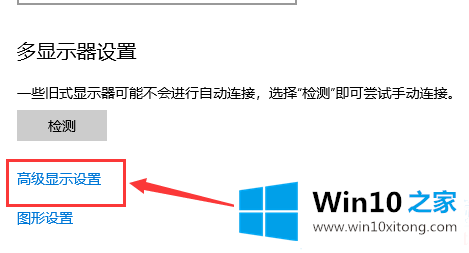
4.在显示信息下,点击显示器1的显示适配器属性;
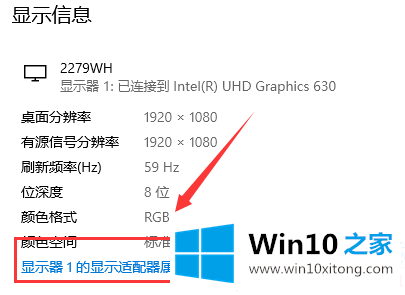
5.切换到颜色管理选项卡。要调整色彩管理设置,请单击色彩管理。
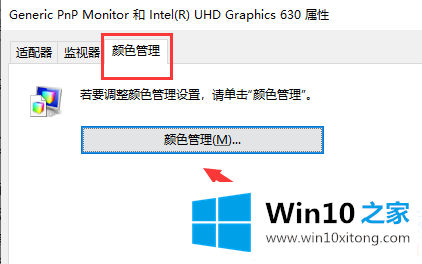
6.在色彩管理窗口,切换到高级选项卡,点击下面的显示器校准,对显示器进行校准;
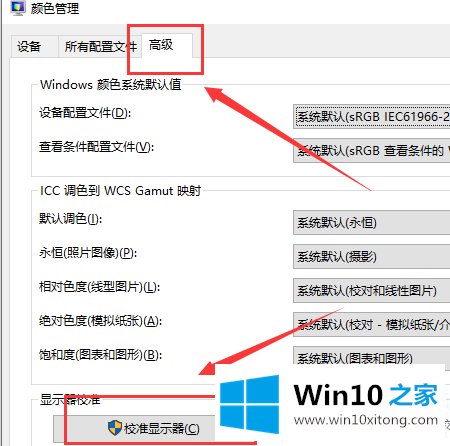
7.然后,会出现一个文字提示。通过显示颜色校准,可以改善显示器上的颜色,以便更准确地显示颜色。为此,请将此窗口移动到要校准的监视器,然后单击“下一步”。然后根据提示,一步一步设置。

以上是Win10如何校准显示器颜色|显示器的最佳颜色设置。如果想了解更多的技术教程,请继续关注win10 Home。
在上面的文章中小编结合图片的方式详细的解读了Win10怎么校准显示器颜色的完全操作办法,通过上面讲的方法就可以解决Win10怎么校准显示器颜色的问题了,希望对您有所帮助。