
时间:2021-07-23 16:22:53 来源:www.win10xitong.com 作者:win10
我们在操作win10系统的时候,有Win10怎样添加网络位置这样的问题,如果你的电脑技术不够强,那可能这个Win10怎样添加网络位置的问题就不知所措了。别着急,我们自己就可以处理掉Win10怎样添加网络位置的问题,大家可以按照这样的解决思路:1、双击打开此电脑,在磁盘管理器中,右键点击此电脑,然后在打开的菜单项中,选择添加一个网络位置;2、添加网络位置向导窗口中,该向导帮助你注册提供联机存储空间的服务。通过 Web 浏览器和 Internet 连接,你可以用这个空间来存储、组织和共享文档和图片。你也可以用这个向导来创建网站、FTP 站点或其他网络位置的快捷方式。在打开添加网络位置向导界面中点击下一步就轻轻松松的搞定了。上面的内容简单的描述了一下Win10怎样添加网络位置问题该怎么处理,下面我们就仔细的来学习一下它的修复技巧。
Win10添加网络位置解决方案:
1.双击打开这台电脑。在磁盘管理器中,右键单击这台电脑,然后从打开的菜单项中选择添加网络位置;
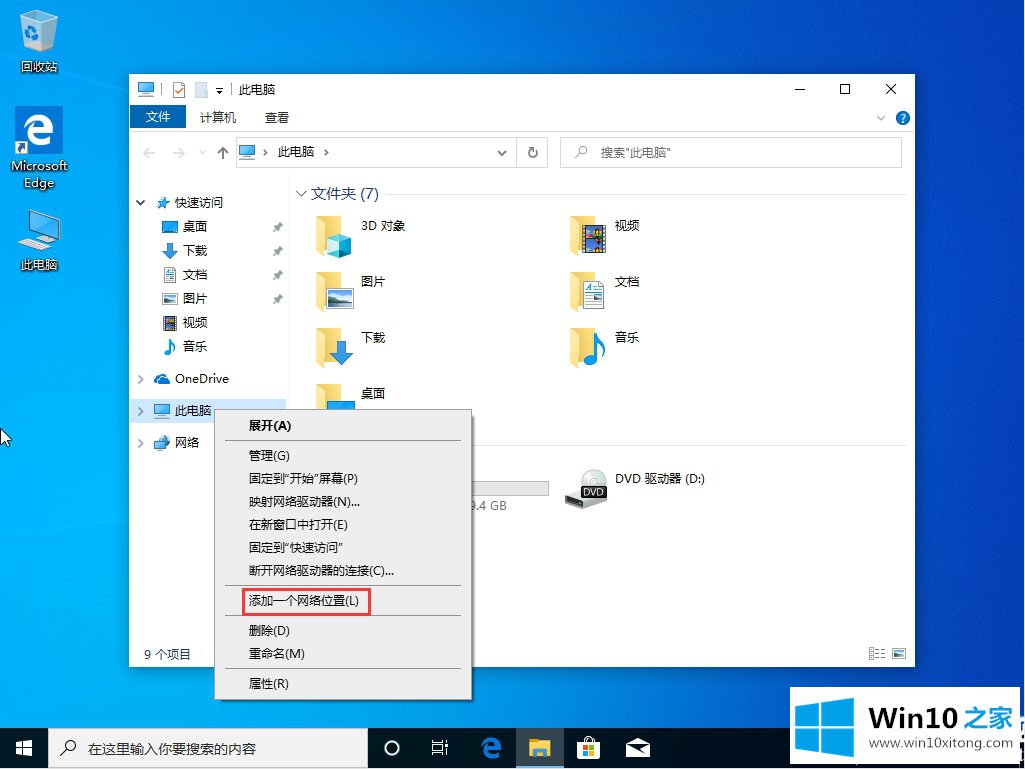
2.在“添加网络位置向导”窗口中,该向导帮助您注册提供在线存储空间的服务。您可以使用此空间通过网络浏览器和互联网连接来存储、组织和共享文档和图片。您也可以使用此向导创建网站、FTP站点或其他网络位置的快捷方式。在打开添加网络位置向导的界面中,单击下一步;
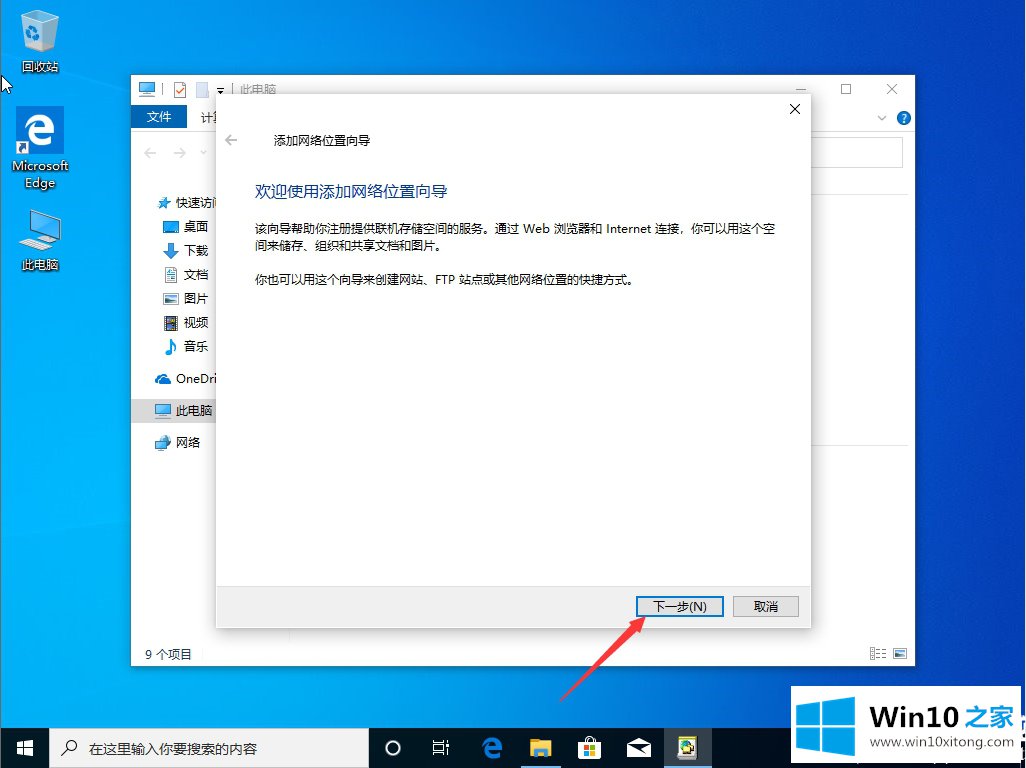
3.单击选择自定义网络位置(指定网站地址、网络位置或FTP站点),然后单击下一步;
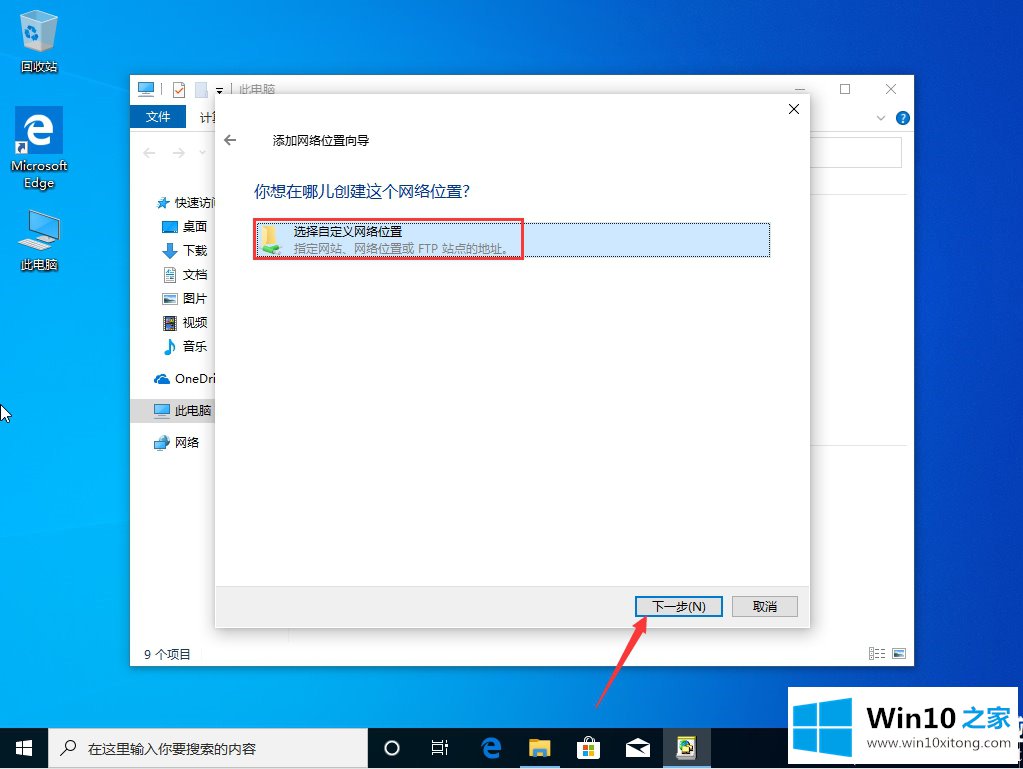
4.指定网站的位置,键入该快捷方式要打开的网站、FTP站点或网络位置的地址,输入要添加的互联网地址或网络地址,单击“下一步”,最后自定义该网络位置的名称。依次单击“下一步”完成;
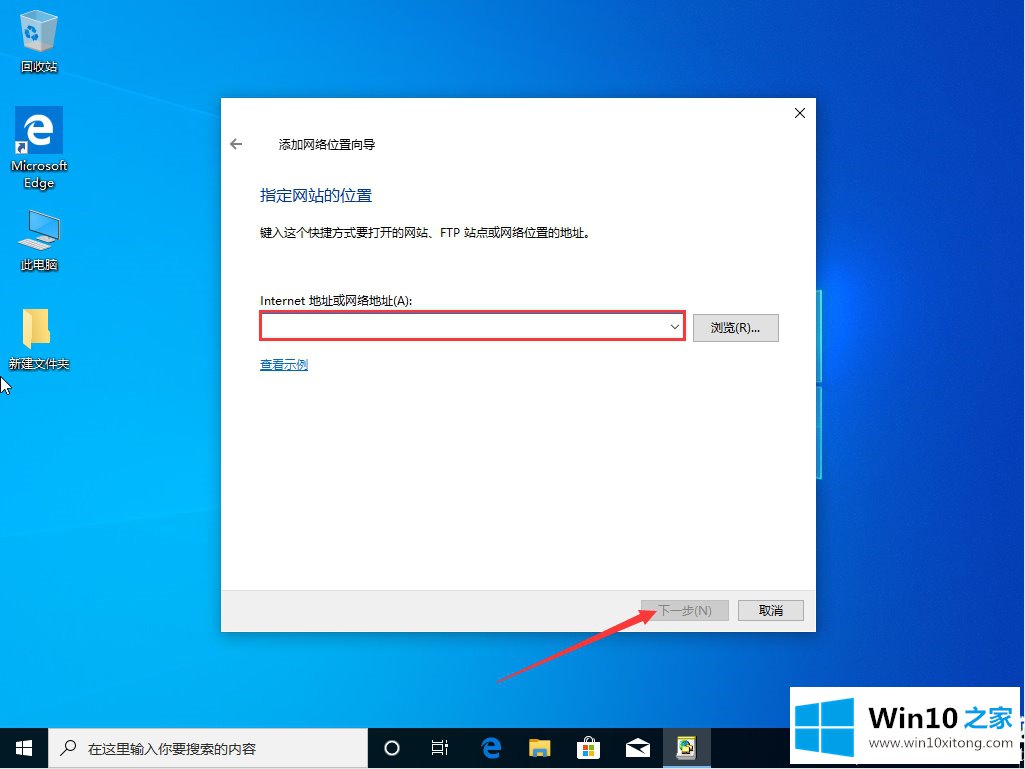
Win10就是这样添加新的网络位置|怎么添加网络位置。如果您有其他电脑问题或想了解更多技术教程,请继续关注win10 Home。
以上内容就是Win10怎样添加网络位置的修复技巧,对这个感兴趣的网友,可以用上面的方法试一试,希望对大家有所帮助。