
时间:2021-07-24 13:25:16 来源:www.win10xitong.com 作者:win10
最近一段时间,有不少网友来问小编,要是遇到了win10电脑wifi图标不见了的问题该怎么办?很多网友都没有关于win10电脑wifi图标不见了的问题的处理经验,要是没有人可以来帮你处理win10电脑wifi图标不见了问题,大家跟着小编的步伐操作:1、通过简单的组合快捷键【win+r】将运行功能打开,然后输入【services.msc】点击确定,对于服务功能打开。2、在打开的页面对于【WLAN AutoConfig】服务双击打开属性页面,然后我们可以看到常规栏目下载的启动类型是自动,并且服务状态是已停止,并且点击启动也无法进行启动操作就这个问题很简单的解决了。我们下面一起来看看更详细的win10电脑wifi图标不见了的解决教程。
Win10电脑wifi图标缺少解决方案
1.通过简单的组合键[win r]打开运行功能,然后进入[services.msc]并点击确定打开服务功能。
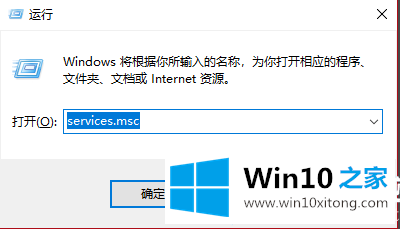
2.双击打开页面上的【WLAN自动配置】服务打开属性页,然后可以看到常规栏目下载的启动类型为自动,服务状态为停止,点击启动后无法进行启动操作。
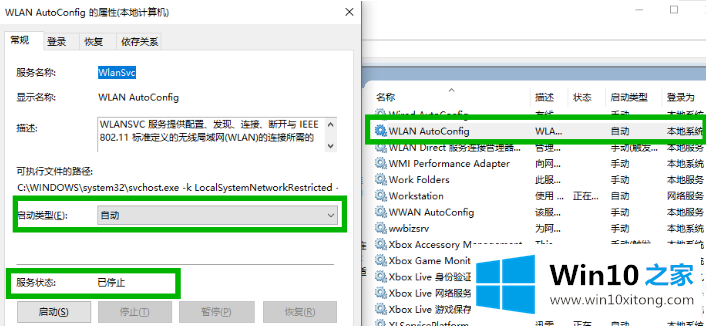
3.然后再次打开[运行]窗口,输入[regedit],然后打开注册表编辑器。
4.在打开的窗口中依次打开计算机\ HKEY _本地_机器\系统\当前控制集\服务\ ndisuio,然后检查右侧是否有带有[显示名称]的项目,数据是否为[NDIS用户模式I/O协议]。如果没有,右键单击创建一个新的。
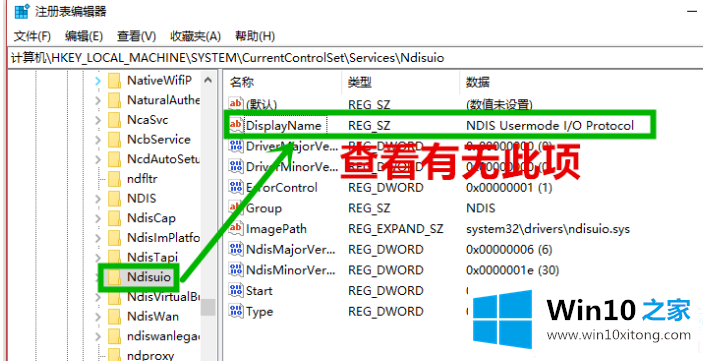
5.右键单击空白位置,然后单击新建,选择[字符串值],然后将其重命名为[显示名称],双击打开[编辑字符串],然后在[数字数据]中输入“NDIS用户模式输入/输出协议”,然后单击[确定]。
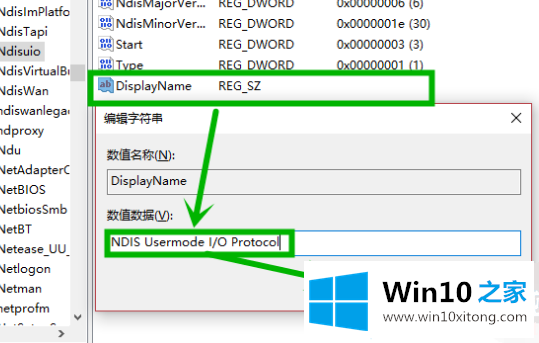
6.然后点击右边的【开始】项。如果您没有继续右键单击以创建一个新的,那么将[数值数据]更改为[2],然后单击[确定]进行刷新。
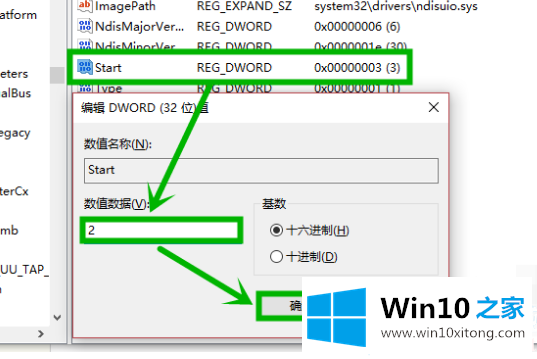
7.然后单击任务栏中的搜索框,然后输入[命令提示符],然后右键单击搜索到的选项,然后选择[以管理员身份运行]。
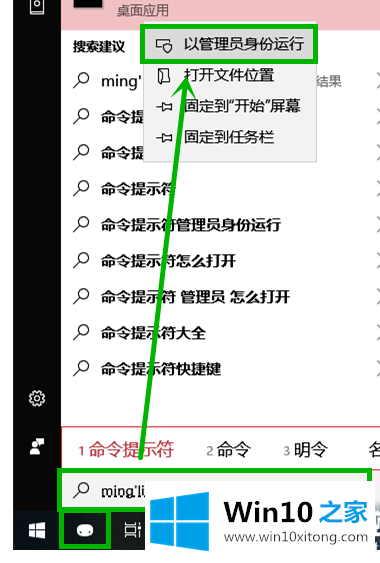
8.然后在打开的[管理员:命令提示符]界面输入‘netsh Winsock reset’,再按enter,然后重启所有电脑。
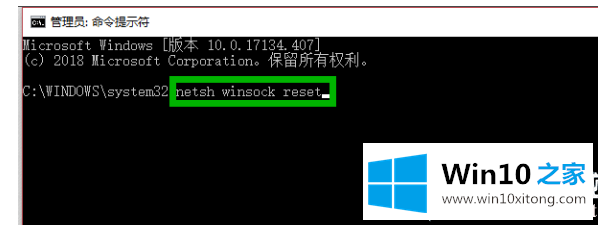
以上是边肖针对win10电脑wifi图标缺失的所有解决方案。想了解更多可以关注win10 Home!
上面的文章非常详细的讲了win10电脑wifi图标不见了的解决教程,如果你需要重装系统或者下载系统,本站也是你的好选择。