
时间:2021-07-24 21:18:04 来源:www.win10xitong.com 作者:win10
常常会有一些用户在使用电脑系统的时候遇到了win10电脑检测不到耳机问题,要是对于一些才接触win10系统的网友解决这个win10电脑检测不到耳机的情况就很困难,那我们自己要如何做呢?我们只需要按照:1.首先我们要确保耳机本身没有问题,然后再插入电脑,如果还是出现下图所示情况,就往下看。2. 接着,我们下载安装软件“驱动精灵”,用这个软件卸载安装声卡驱动,确保声卡驱动是没有问题的就这个难题很容易的解决啦。这样讲肯定大家肯定是不明白的,接下来我们就结合图片非常详细的说一下win10电脑检测不到耳机的完全处理办法。
推荐系统下载:系统之家Win10专业版
具体方法如下:
1.首先要保证耳机本身没有问题,然后再插上电脑。如果还是出现下图所示的情况,往下看。
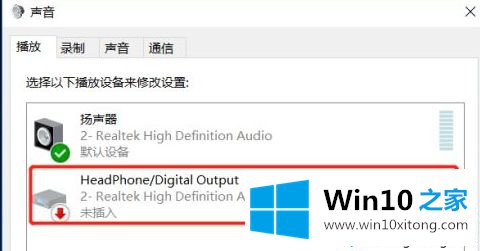
2.接下来我们下载安装软件“驱动程序向导”,用这个软件卸载安装声卡驱动程序,确保声卡驱动程序没有问题。
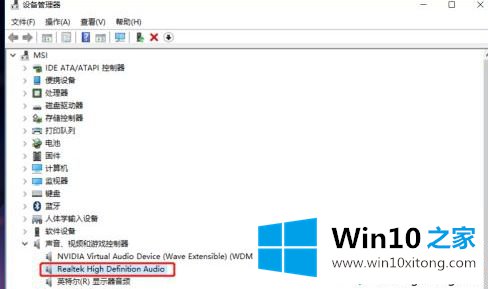
3.在确认耳机本身和声卡驱动没有问题后,我们打开“控制面板”。找到并单击Realtek高清音频管理器。然后单击插孔设置,并在弹出窗口中选中“禁用前面板插孔检测”。
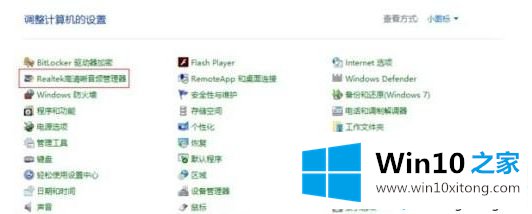

4.如果没有找到控制面板中的“Realtek高清音频管理器”,我们可以通过这个方法解决问题:首先,打开我的电脑。根据路径“c: \程序文件\ realtek \ audio \ hda \ rtkngui64.exe”,找到文件“rtkngui 64 . exe”。(ps:每台电脑找到的文件名不一定相同。只要确保正确选择了上一个文件夹。)
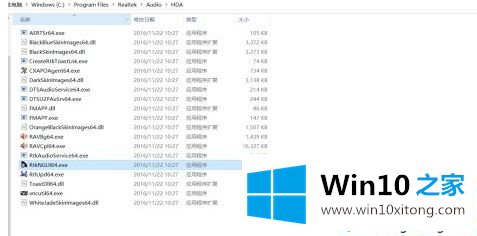
5.然后打开文件,会弹出Realtek高清音频管理器窗口。然后按照第一种方法的步骤完成下一步操作。操作完成后,打开“声音”,会出现下图2所示的窗口,表示耳机可以正常使用。
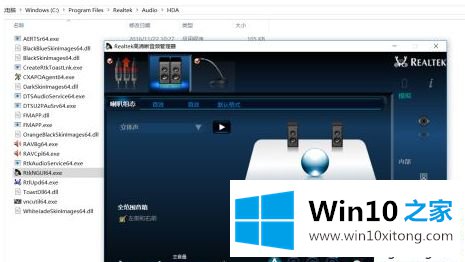
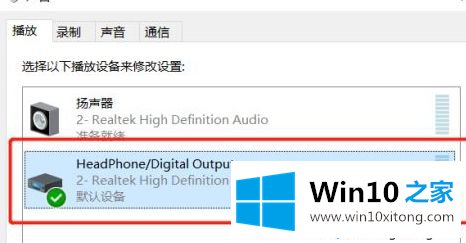
6.最后,无论我们插上还是拔下耳机,选项都会正常显示。
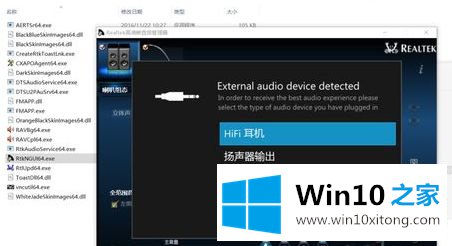
以上是win10电脑检测不到耳机的原因及解决方法。简单操作几下,耳机就可以正常使用了。
到这里,小编就已经全部告诉了大家win10电脑检测不到耳机的完全处理办法,你学会了吗?如果还没有解决这个问题,欢迎留言给本站。