
时间:2020-06-15 07:31:29 来源:www.win10xitong.com 作者:win10
任何电脑系统都会有瑕疵,win10系统也不例外。今天有用户遇到了win10系统怎么开启远程桌面的问题,有不少平时很懂系统相关的网友也许也不知道如何处理。那能不能自己就处理这个win10系统怎么开启远程桌面的问题呢?我们可以参考这样的方法:1、在在Win10系统里,点击开始菜单图标,再点击“所有应用”。2、点击所有应用里的“Windows 附件”就这个难题很容易的解决啦。这样简单的说一下你明白没有了呢?如果没有明白,那下文就是非常详细的win10系统怎么开启远程桌面的法子。
具体方法如下:
1、在在Win10系统里,点击开始菜单图标,再点击“所有应用”。
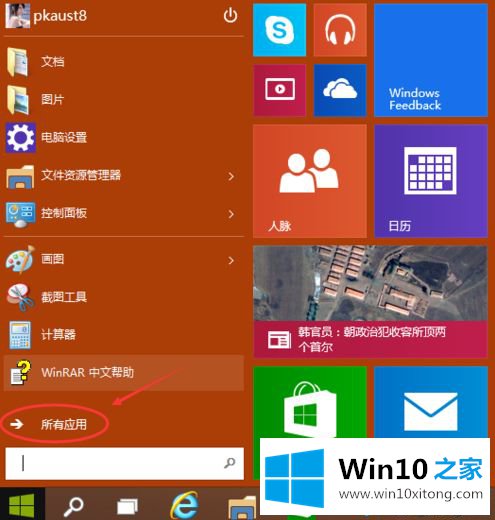
2、点击所有应用里的“Windows 附件”。
3、在Windows 附件下面就可以看到“远程桌面连接”,点击远程桌面就可以打开。
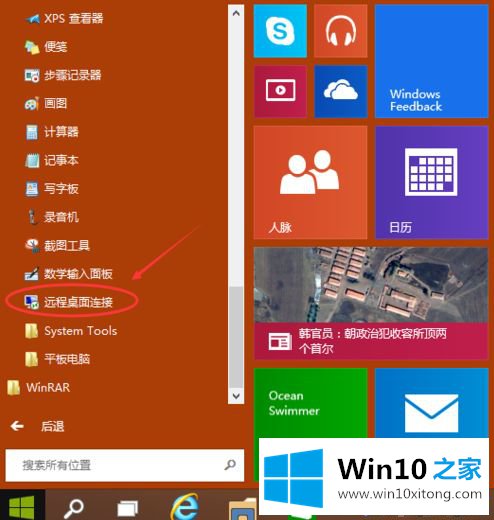
4、点击后出现打开远程桌面。
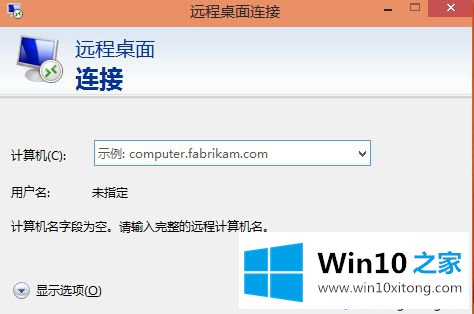
5、点击“显示选项”按钮。
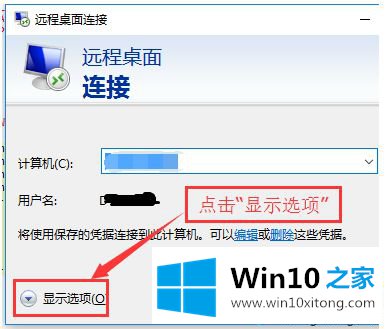
6、输入远程计算机的IP地址,以及远程计算机的登录用户名。然后点击“连接”按钮。
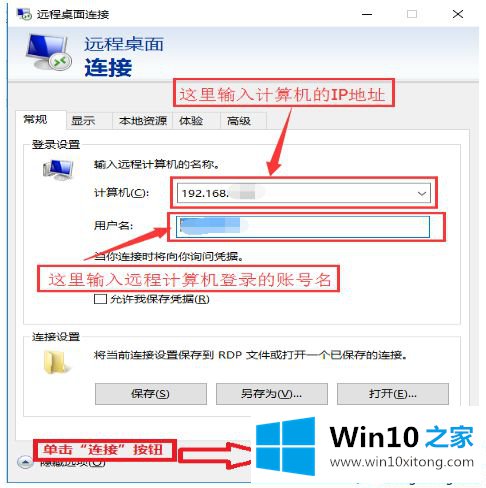
7、在弹出的对话框中,输入密码后,点击“确定”。
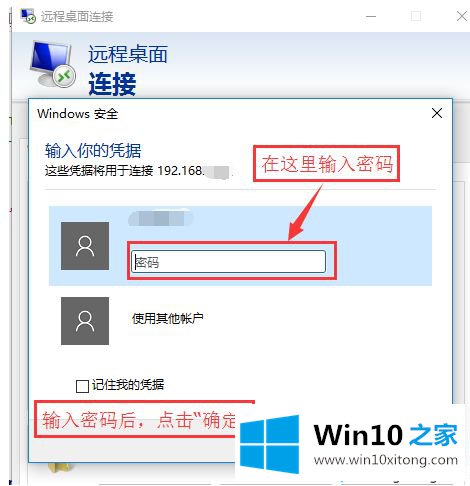
8、这样就成功连接到远程计算机。
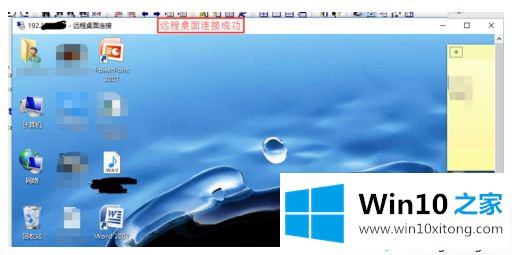
以上就是win10系统开启远程桌面连接的方法,但电脑开启远程桌面连接功能后,就可以在网络的另一端控制这台计算机了!
许多朋友都遇到了win10系统怎么开启远程桌面的问题,只需要按照上面小编说的方法去做,就可以解决,今天的内容到这里就结束了,关注本站,获取更多有用的内容。