
时间:2021-07-25 08:17:31 来源:www.win10xitong.com 作者:win10
小编今日为大家解答一下win10网盘删除wps解决方法的问题,要是你的电脑知识不够丰富,那面对win10网盘删除wps解决方法的问题就不知道怎么办了。我们这次可以尝试着自己来解决win10网盘删除wps解决方法的问题,这样我们的电脑相关知识水平又有所提高了。只需要按照这个流程:1、按下"win+r"打开运行,输入regedit。2、打开下拉HEKY_CURRENT_USER—>Software就能很轻松的解决了,接下去我们就配合上图片,来给大家说一下win10网盘删除wps解决方法的详细解决举措。
win10网络磁盘删除的Wps解决方案:
1.按“win r”开始运行,并输入regedit。
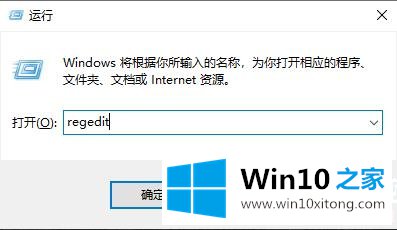
2.打开下拉菜单heky _ current _ user-software。
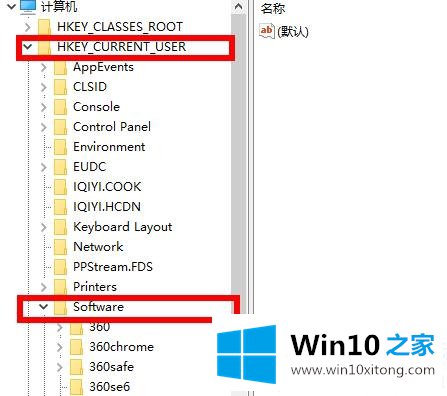
3.依次打开微软-Windows-当前版本-浏览器。
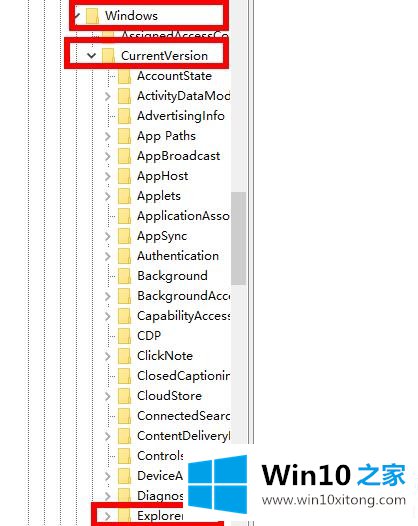
4.找到文件夹桌面,单击下拉菜单,然后单击“NameSpace”。右键单击下面的文件,然后单击“删除”。
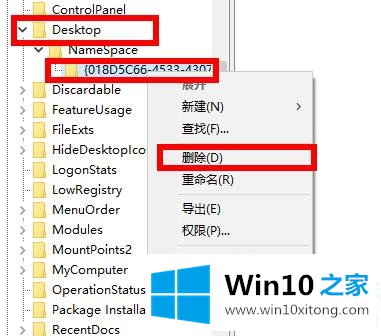
5.找到“我的电脑”文件夹后,单击下拉菜单,然后单击“命名空间”。右键单击下面的文件,然后单击“删除”。
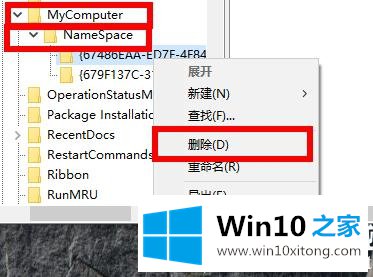
以上是带给你的win10网盘wps删除方法。去注册编辑器找根目录直接删除。想了解更多问题,欢迎收藏win10首页~
今天的这篇教程就是详细的讲了win10网盘删除wps解决方法的详细解决举措,希望这篇文章对大家有所帮助,多谢支持。