
时间:2021-07-25 15:39:37 来源:www.win10xitong.com 作者:win10
随着win10系统不断的更新升级,到现在已经非常稳定了,但仍然还是要遇到Win10电脑中怎么通过计划任务设置程序自动延迟启动的问题。这个问题还真把Win10电脑中怎么通过计划任务设置程序自动延迟启动很多电脑高手难住了。那我们应当如何面对这个Win10电脑中怎么通过计划任务设置程序自动延迟启动问题呢?其实我们只需要这样简单的设置:1.首先搜索并打开Windows任务计划程序2.打开计划任务,选择“创建基本任务”就可以彻底解决了。怎么样,是不是感觉很容易?如果你还不是很明白,那接下来就由小编再次说说Win10电脑中怎么通过计划任务设置程序自动延迟启动的完全解决办法。
推荐系统下载:笔记本Win10专业版
步骤如下:
1.首先搜索并打开窗口任务计划程序
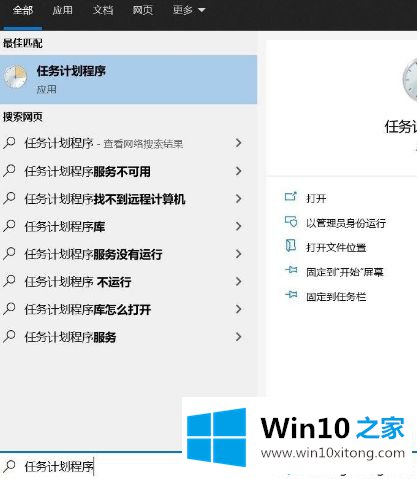
2.打开计划任务,选择“创建基本任务”;
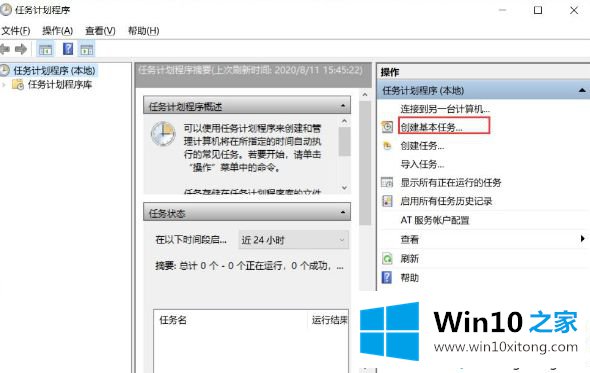
3.为计划任务设置名称,然后在计算机启动时设置触发器;
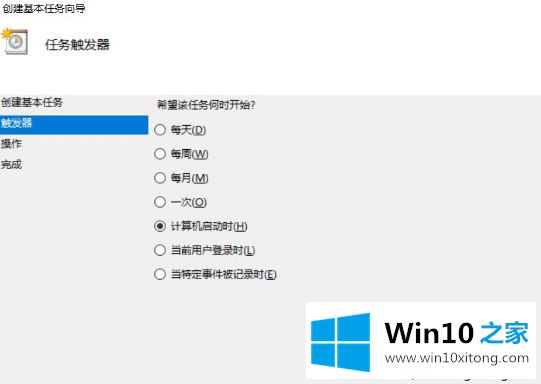
4.设置启动程序,如下图所示;
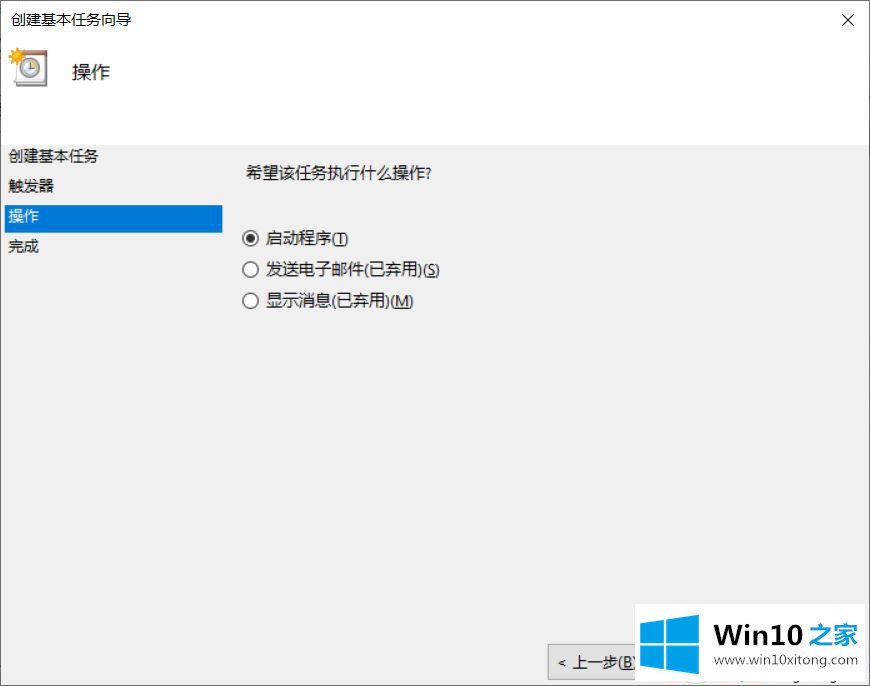
4.设置好你要启动的程序或者脚本,随便做个小系列演示一下。
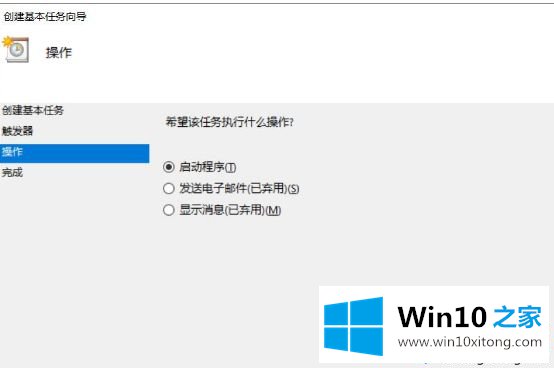
5.这一步,初始启动计划任务完成!订单完成后,您可以选中它并打开该任务属性的对话框;
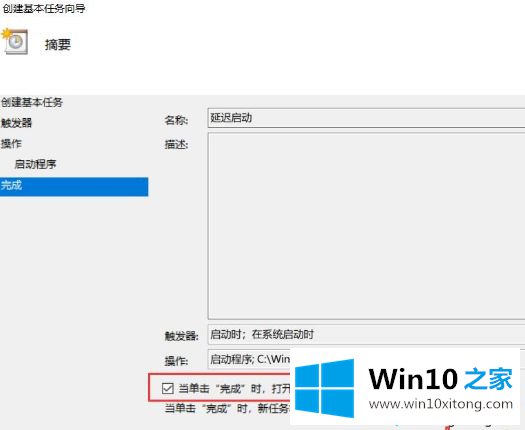
6.打开属性窗口,单击触发器,然后单击编辑;
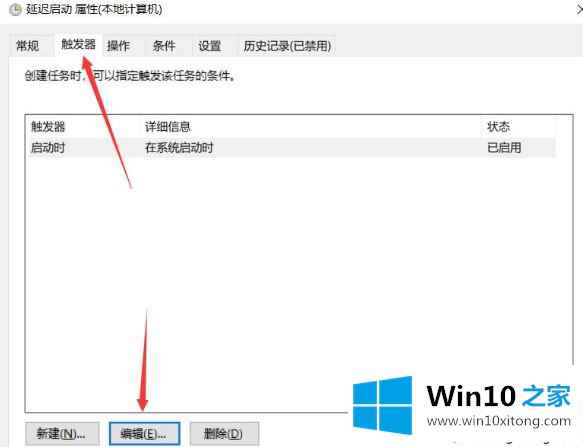
7.检查延迟任务时间,比如15分钟,也就是电脑开始运行你设置的程序后的15分钟。
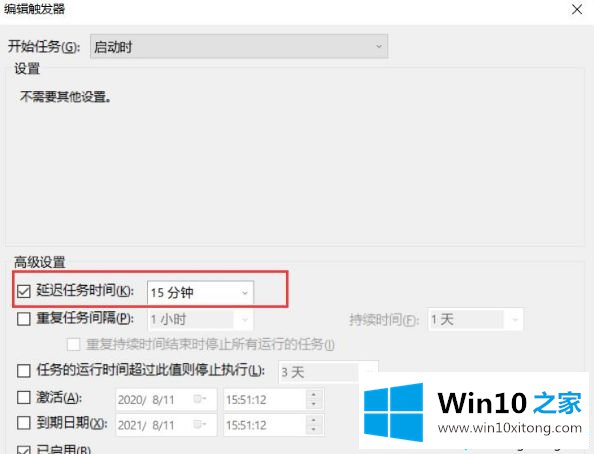
点击确定保存到这里后,设置完成,大家可以自行重启。
注意:您可以保留启动自启动和启动延迟启动中的一个,否则启动后将启动两个应用程序实例。
以上是如何通过Win10电脑中的预定任务设置程序自动延迟启动的详细步骤。有相同要求的用户可以参考以上步骤。
今天的这篇教程就是详细的讲了Win10电脑中怎么通过计划任务设置程序自动延迟启动的完全解决办法,我们非常期待这篇文章能够给你带来帮助。