
时间:2021-07-26 01:03:16 来源:www.win10xitong.com 作者:win10
今天网友说他在用win10系统的时候突然就遇到了win10照片大小怎么压缩的问题,有可能我们都会遇到win10照片大小怎么压缩这样的情况吧,如果你马上就要想解决这个问题,我们就学着尝试自己动手吧,小编直接给出操作步骤:1.图片格式是png为例,先看下图片大小。2.右键单击图片,选择“打开方式--画图”打开图片就搞定了。下面就由小编给大家细说win10照片大小怎么压缩的操作措施。
今日小编推荐系统下载:雨林木风Win10纯净版
具体方法如下:
1.以png为例,先看图片大小。
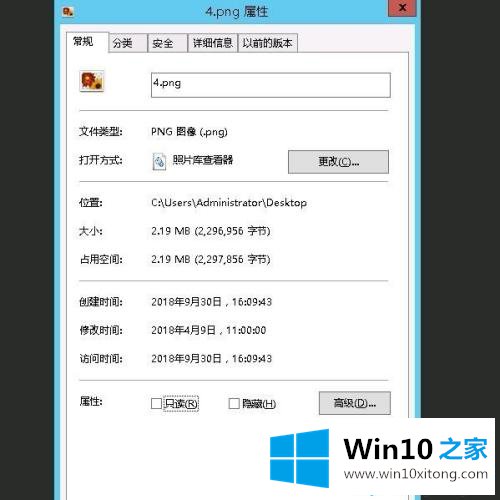
2.右键单击图片,选择“打开模式-绘图”打开图片。
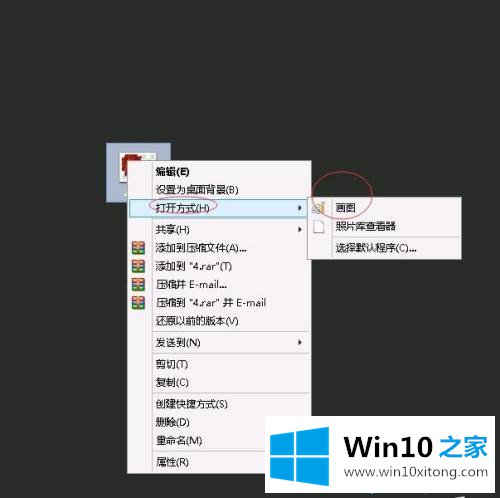
3.然后点击“文件-另存为”。
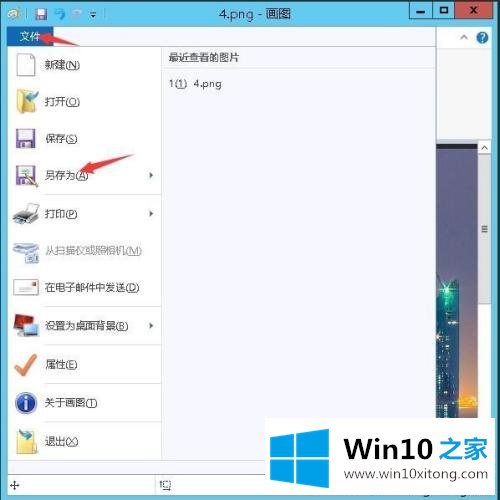
4.选择要保存的文件格式,并在此选择将其另存为jpeg。
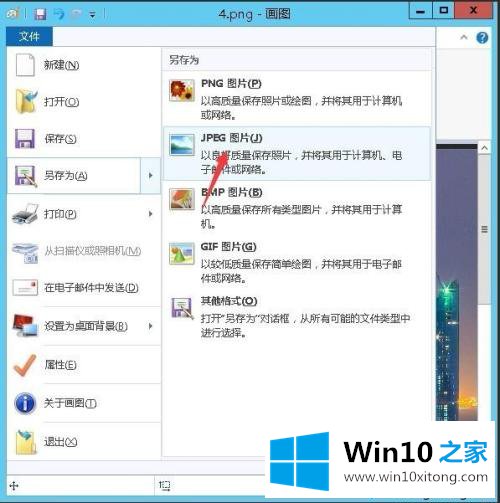
5.填写要保存的路径和文件名,然后单击确定。
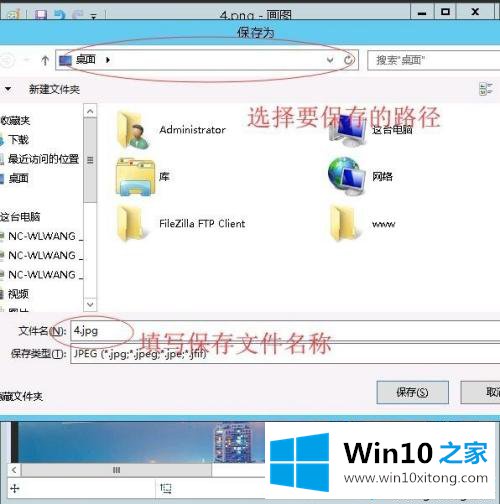
6.弹出提示对话框,点击确定。
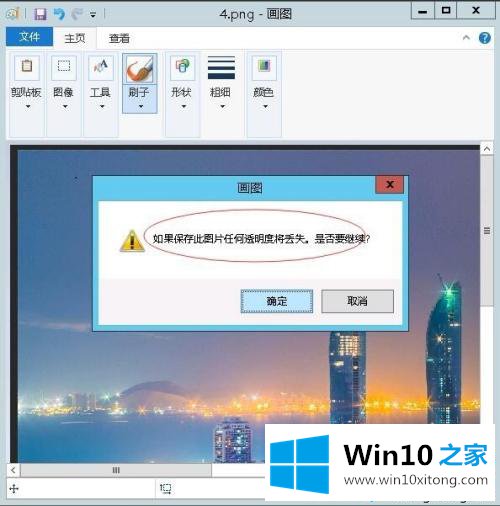
7.这张图片的大小比原来压缩了很多,从2.19MB到407KB
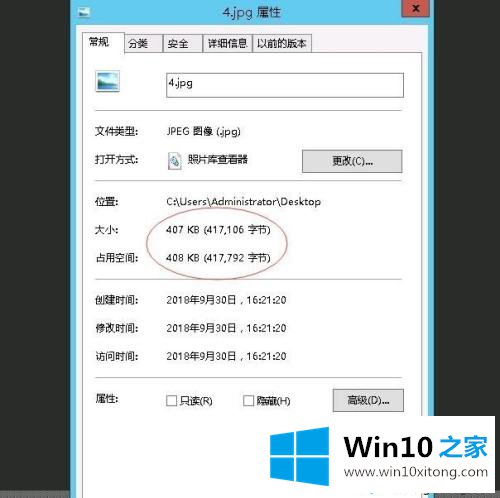
如果图片太大,无法成功上传到网站上,此时需要压缩图片的大小。以上教程不需要下载软件。希望这个教程能对大家有所帮助!
回顾一下上面文章的内容,主要是非常详细的说了win10照片大小怎么压缩的操作措施,解决方法很多种,如果你有更好的方法建议,可以给本站留言,谢谢大家。