
时间:2021-07-26 06:50:05 来源:www.win10xitong.com 作者:win10
win10作为当前主流的操作系统,使用者非常的多,所以也会发现各种问题,像Win10不小心按W键结果弹出INK工作区的问题就是其中一个。我们发现还是有很多用户会碰到Win10不小心按W键结果弹出INK工作区的情况。那Win10不小心按W键结果弹出INK工作区的问题有办法可以处理吗?当然是可以的,只需要进行以下的简单设置:1.打开设备,调出运行窗口,输入命令“regedit”,再按下“确定”按钮;2.待注册表编辑器弹出后,定位至“HKEY_LOCAL_MACHINE\SOFTWARE\Policies\Microsoft”就很快的能够处理好这个问题了。你看完下面的详细教程,就会知道Win10不小心按W键结果弹出INK工作区的处理举措。
推荐系统下载:深度系统Win10专业版
解决方案如下:
1.打开设备,调出运行窗口,输入命令“regedit ”,然后按“ok”按钮;
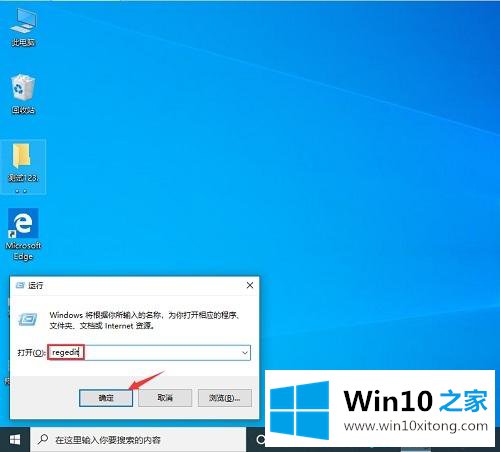
2.注册表编辑器弹出后,导航到“HKEY _本地_机器\软件\策略\微软”;
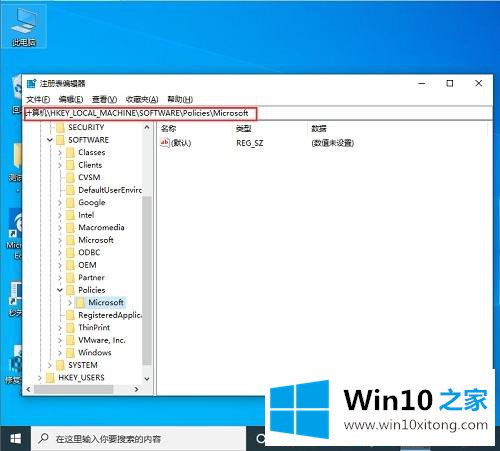
3.右键单击微软注册表项,新建一个项,重命名为“Windows Inkworkspace”;
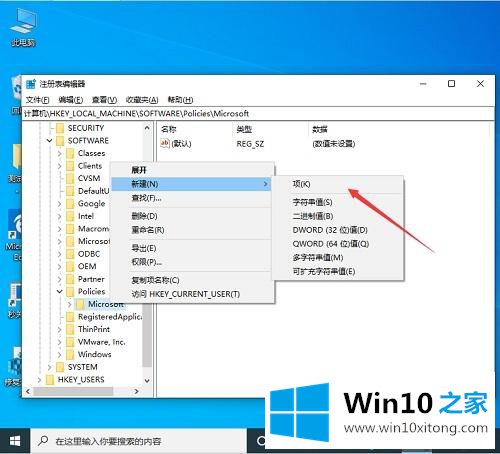
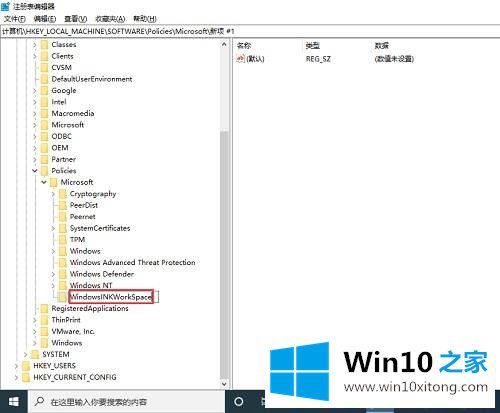
4.然后在右窗口新建一个Dword(32位)值,命名为“allowIndowSinkWorkSpace”;
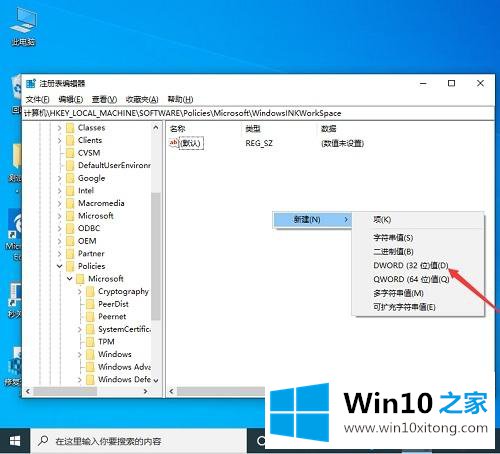
5.最后将“AllowWindowsInkWorkspace”的数值数据修改为“0”,点击“确定”,重启设备。
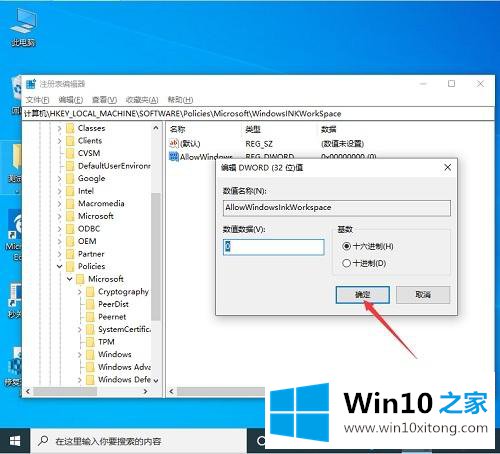
下面是Win10如何意外按下W键弹出INK工作区。设置注册表时注意文件备份,避免重要数据误操作。
关于Win10不小心按W键结果弹出INK工作区的处理举措就给大家说到这里了,还没有解决的网友们可以给小编留言,小编会帮助你们处理这个问题的。