
时间:2021-07-26 10:50:29 来源:www.win10xitong.com 作者:win10
我们不管是办公,还是娱乐,大部分用户都是用的是win10系统,如今有一位用户遇到了win10搜索框更改显示文字解决方法的问题,遇到win10搜索框更改显示文字解决方法这种情况的网友其实不在少数,很多网友都遇到了,如果你不想找其他人来帮忙,小编先给大伙说说简单的措施:1、按下win+R键,输入regedit,进入注册表编辑器。2、在其中找到,HKEY_CURRENT_USER\Software\Microsoft\Windows\CurrentVersion\Search\Flighting即可很容易的处理好了。大伙还是没有明白的话下面我们就一步一步的详细说说win10搜索框更改显示文字解决方法的详尽处理要领。
推荐系统下载:系统之家Win10专业版
Win10搜索框更改显示文本解决方案:
1.按下win R键并输入regedit进入注册表编辑器。
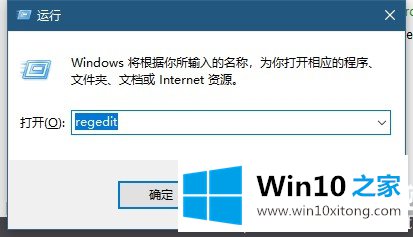
2.在HKEY _当前_用户\软件\微软\ windows \当前版本\搜索\飞行中找到它。
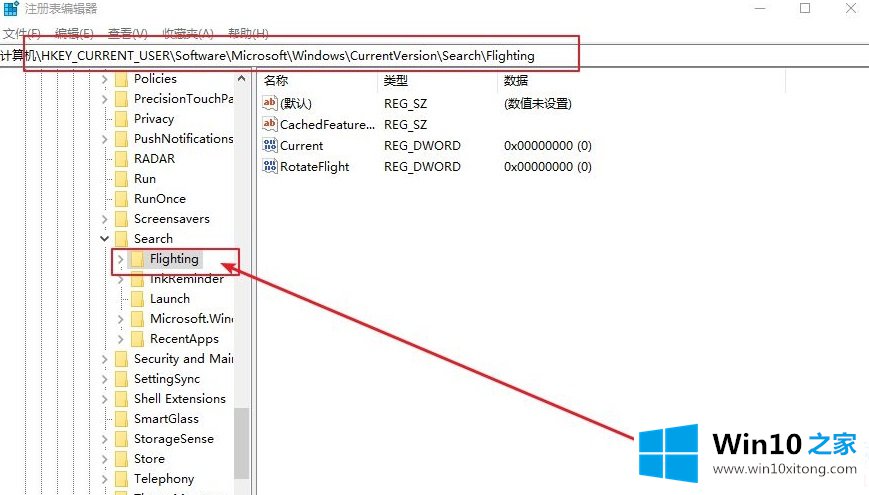
3.然后求Current和RotateFlight,将数值数据改为0。
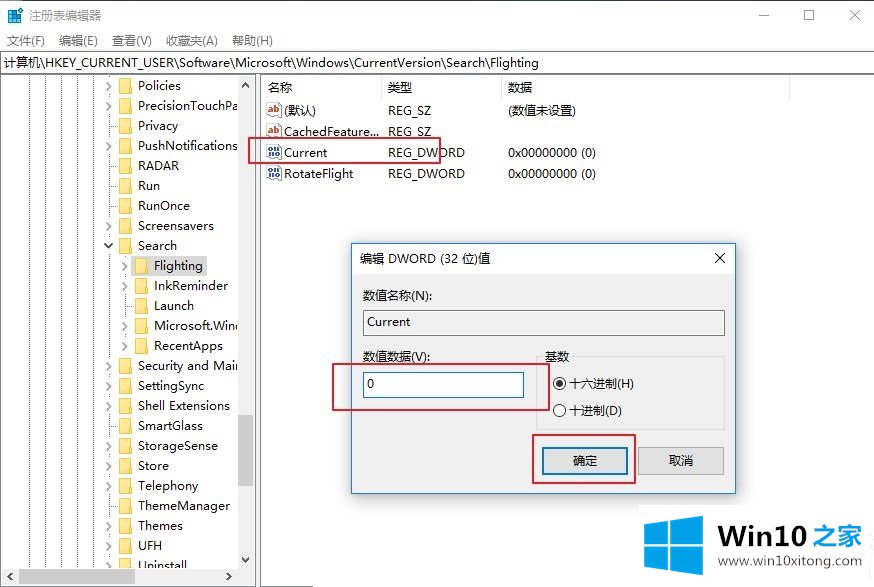
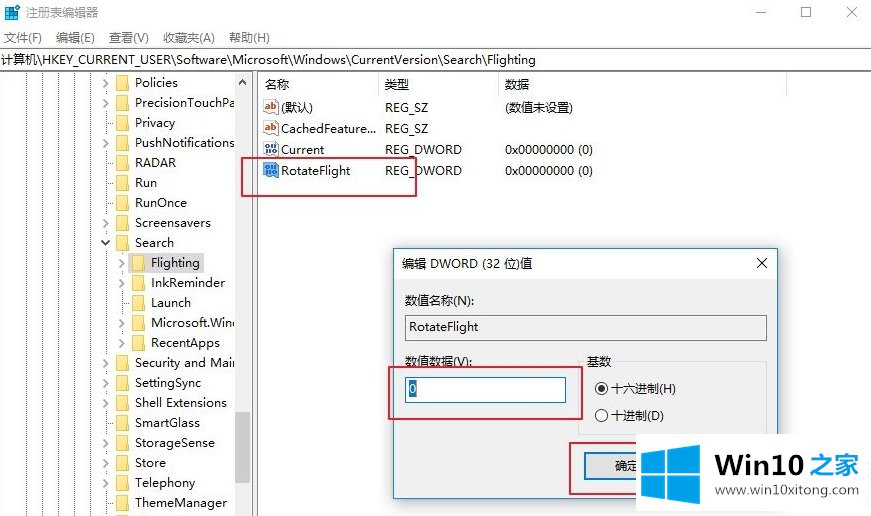
4.继续在注册表编辑器中查找,HKEY _当前_用户\软件\微软\窗口\当前版本\搜索\飞行\ 0
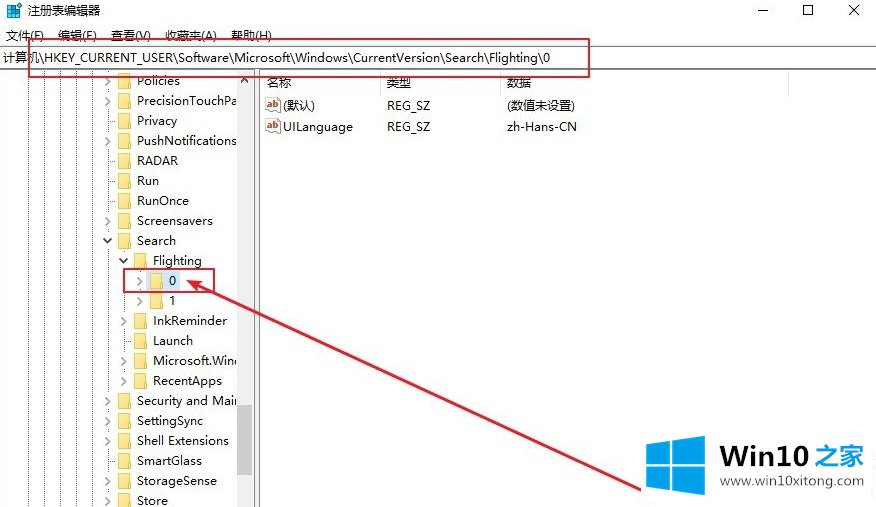
5.在其中创建一个新项目,并将其命名为搜索框文本
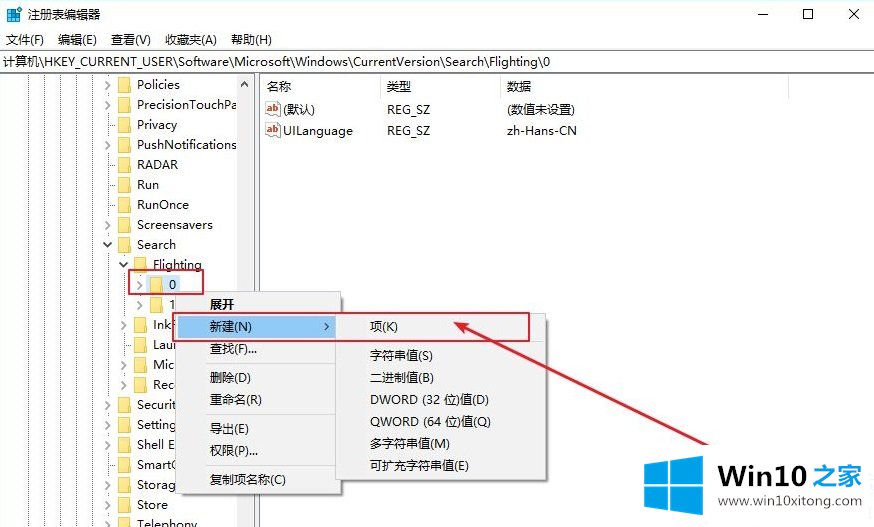
6.创建一个新的字符串值,将其命名为值,并输入要在数字数据中显示的内容。
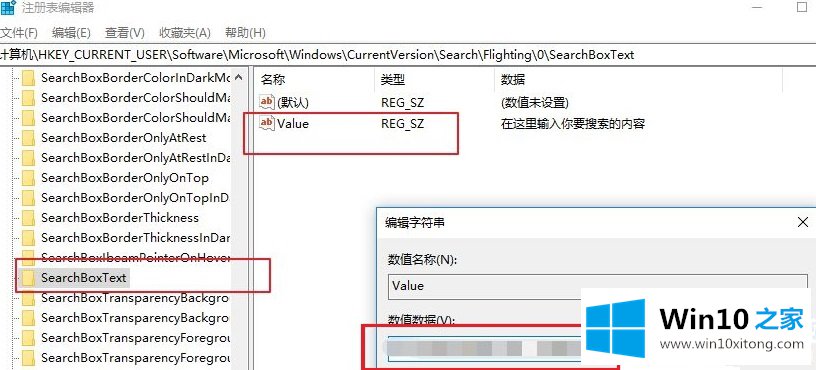
7.在任务管理器中重新启动窗口资源管理器或直接重新启动计算机。
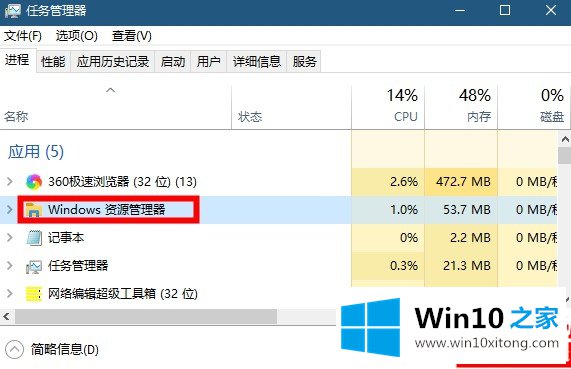
以上是改变win10搜索框显示文字的教程。请随教程一起设置。感谢您阅读和支持win10 home。
关于win10搜索框更改显示文字解决方法的详尽处理要领就和大家讲到这里了,遇到同样问题的朋友就可以根据上面内容提供的方法步骤解决了。本站还会每天发布很多关于windows系统的相关教程,同时也提供系统下载,请多多关注。