
时间:2021-07-27 11:54:57 来源:www.win10xitong.com 作者:win10
win10不断的更新过程中,已经解决了很多问题,但是仍然会有很多奇怪的问题,像今天就有网友遇到了win10系统插上u盘怎么不显示mp3歌曲的情况,而且我相信大部分网友都并不是电脑高手,都不知道该怎么解决win10系统插上u盘怎么不显示mp3歌曲的问题。那有没有办法可以解决win10系统插上u盘怎么不显示mp3歌曲的问题呢?其实方法很简单,按照这个步骤去处理就行了:1.首先找到下方任务栏,右键点击空白处,选择“设置”。2.然后点击“主页”(也可以直接使用快捷键“win+i”)进入win10的设置界面后,点击“设备”就这个问题很简单的解决了。win10系统插上u盘怎么不显示mp3歌曲问题下面我们一起来看看它的操作形式。
推荐系统下载:系统之家Win10专业版
win10插入u盘不显示的解决方案;
1.首先找到下面的任务栏,右击空白区域,选择“设置”。
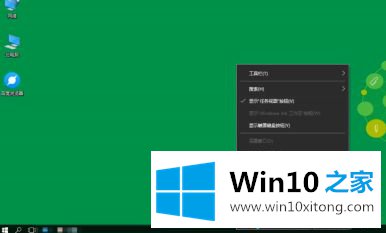
2.然后点击“Home”(或者直接用快捷键“win i”)进入win10的设置界面,然后点击“Equipment”。
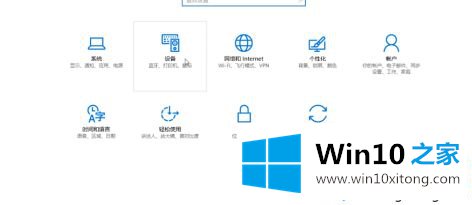
3.然后点击“已连接设备”,再点击“添加设备”,电脑的外部设备就会出现在底部。

4.右键单击您的u盘设备,然后单击“删除设备”。
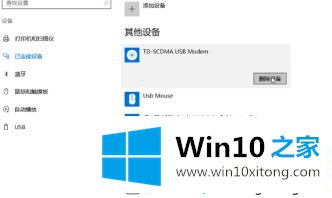
5.然后拔下u盘,重新插入u盘,查看“这台电脑”中的u盘信息。
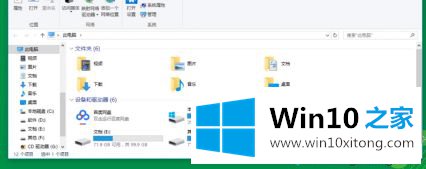
以上是win10插入u盘不显示的解决方案。遇到这种情况的用户可以按照以上步骤操作,希望对大家有所帮助。
关于win10系统插上u盘怎么不显示mp3歌曲的操作形式就和大家介绍到这里了额,继续关注本站,更多的windows系统相关问题,可以帮你解答。