
时间:2021-07-27 17:00:05 来源:www.win10xitong.com 作者:win10
我们在使用win10系统的时候,不少用户都遇到了win10无法正常发现网上邻居,win10无法正常发现网上邻居问题对于很多新手来说就不太容易自己解决,大部分时候都会去求助别人,我们现在就来看下怎么处理,在查阅了很多资料后,小编整理了方法步骤:1.在Windows10桌面,右键点击“此电脑”图标,在弹出菜单中选择“属性”菜单项。2.接下来在打开的网络和共享中心窗口中,我们点击左侧边栏的“更改高级共享设置”快捷链接就能够轻松的解决了,下面就一起好好的看一下win10无法正常发现网上邻居问题的详尽处理方式。
推荐系统下载:深度系统Win10纯净版
Win10在线邻居看不到其他电脑解决方案;
方法1:
1.在Windows10桌面上,右键单击“这台电脑”图标,并从弹出菜单中选择“属性”菜单项。
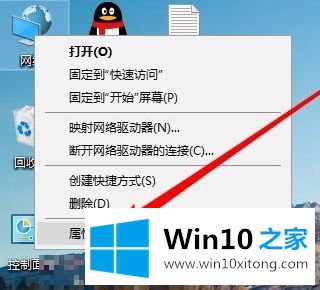
2.接下来,在打开的网络和共享中心窗口中,我们点按左侧栏中的快捷链接“更改高级共享设置”。
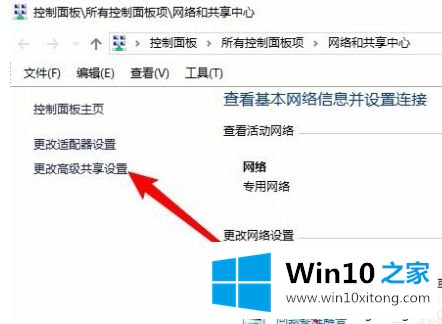
3.在右侧打开的高级共享设置窗口中,我们选择“启用网络发现”和“启用文件和打印机共享”设置。
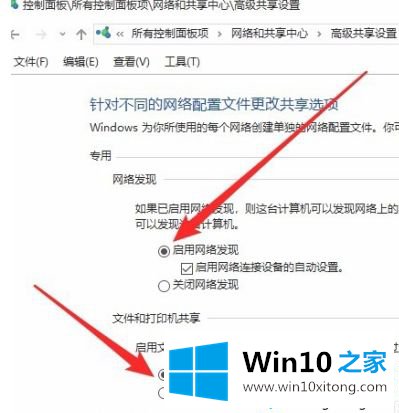
方法2:
1.接下来,我们右键单击左下角的开始按钮,并在弹出菜单中选择“运行”菜单项。
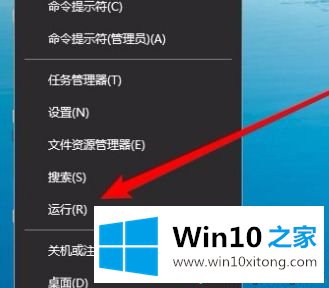
2.此时,将弹出窗口10运行窗口,在窗口中输入命令services.msc,然后单击确定。
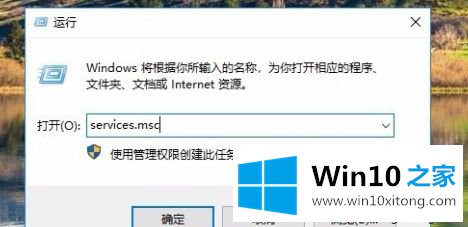
3.在打开的服务窗口中,我们找到服务器服务项目,并查看服务项目是否设置为“自动”启动类型。
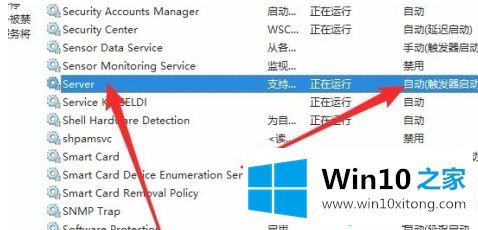
方法3:
1.接下来,我们依次点击菜单项“开始/Windows系统/控制面板”。
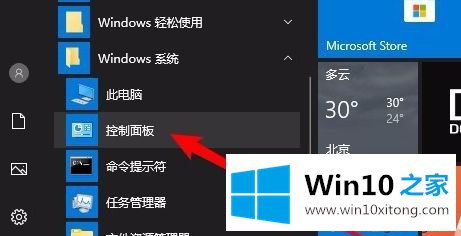
2.在打开的控制面板窗口中,单击“程序和功能”图标。
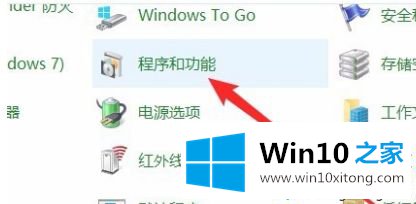
3.这时会弹出“程序与功能”窗口,点击窗口左侧边栏中的“启用或禁用Windows功能”菜单项。
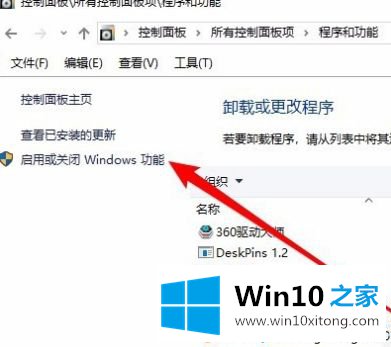
4.此时,将打开窗口功能窗口,在其中我们选中“SMB 1.0/CIFS文件共享支持”前面的复选框,然后选中它下面的所有复选框。
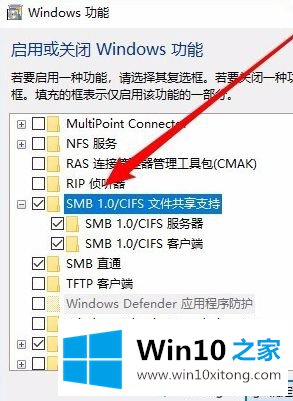
方法4:
1.如果在上述设置后您无法查看在线邻居中的共享计算机,请右键单击桌面左下角的开始按钮,并在弹出菜单中选择“运行”菜单项。在窗口中输入regedit命令,然后单击ok。
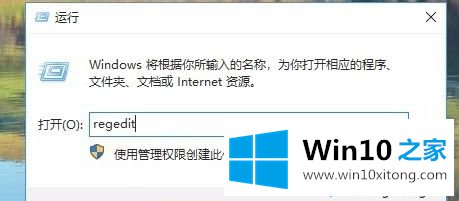
2.找到HKEY _本地_机器\系统\当前控制集\服务\ lanman工作站\参数注册表项。
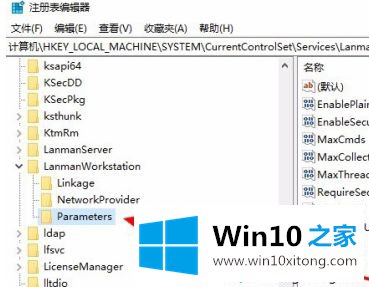
3.然后新建一个Dword32位值的注册表键值AllowInsecureGuestAuth,将其数值数据修改为1。最后,单击确定重新启动计算机。
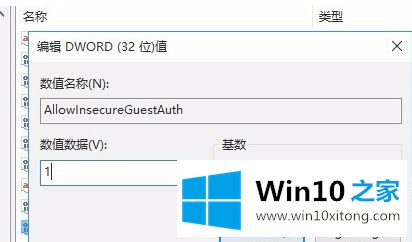
以上是win10在线邻居看不到其他电脑的解决方案。遇到这种情况的用户可以按照以上步骤操作,希望对大家有所帮助。
win10无法正常发现网上邻居的详尽处理方式就是上面所说的全部内容,关注本站,获取更多有用的内容。