
时间:2021-07-28 03:27:53 来源:www.win10xitong.com 作者:win10
一些网友反应说他在使用win10系统的时候出现了win10睡眠唤醒后断网的情况,要是对于一些才接触win10系统的网友解决这个win10睡眠唤醒后断网的情况就很困难,那我们能不能自己解决这个win10睡眠唤醒后断网的问题呢?我们不妨试试这个方法:1.在Windows10桌面,我们右键点击桌面上的“此电脑”图标,在弹出菜单中选择“属性”菜单项。2.接下来在打开的系统属性窗口中,我们点击左侧边栏的“设备管理器”菜单项就能够很好的处理这个问题了。要是大伙儿还是很懵,那我们再来看看win10睡眠唤醒后断网的详细解决手段。
推荐系统下载:笔记本Win10专业版
Win10休眠网络断开解决方案:
1.在Windows10桌面上,我们右键单击桌面上的“这台电脑”图标,并从弹出菜单中选择“属性”菜单项。
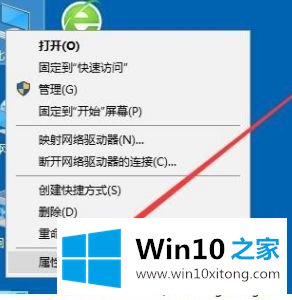
2.接下来,在打开的系统属性窗口中,我们单击左侧边栏中的菜单项“设备管理器”。
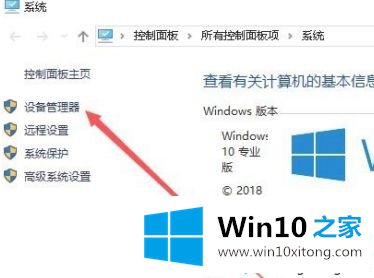
3.在打开的设备管理器窗口中,我们找到并单击菜单项“网络适配器”。
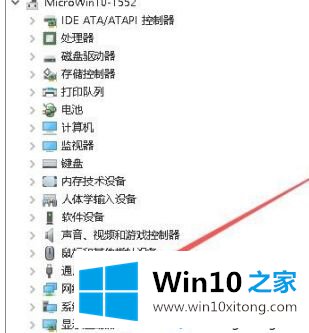
4.在展开的网络适配器窗口中,右键单击笔记本电脑使用的网卡驱动程序,然后单击“属性”菜单项。
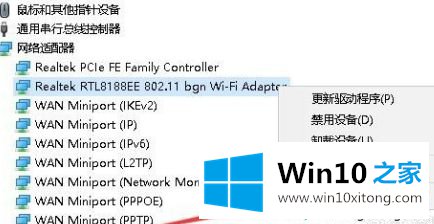
5.此时,网卡属性窗口将打开,我们在其中单击上面的“电源管理”选项卡。
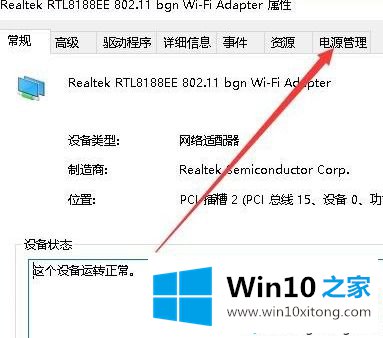
6.在打开的电源管理窗口中,我们取消“允许计算机关闭此设备以节省电源”前面的复选框,最后单击“确定”。
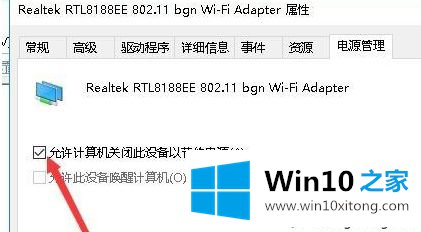
以上是win10休眠断线的解决方案。遇到这种情况的用户可以按照以上步骤操作,希望对大家有所帮助。
win10睡眠唤醒后断网的详细解决手段就是上面所说的全部内容,这篇文章应该会帮助大家解决这个问题,同时希望大家多多支持本站。