
时间:2021-07-28 07:36:18 来源:www.win10xitong.com 作者:win10
现在在我们不管是在工作还是在娱乐的时候,都离不开电脑,使用得越多,遇到的问题就越多,比如win10蓝牙共享网络怎么用的问题。有一些电脑高手对这个win10蓝牙共享网络怎么用的问题都束手无策。有人问了,我没有任何电脑基础,我该怎么解决呢?小编这里提供一个解决思路:1、首先我们进入到设置中,选择【设备】。2、进入后,我们选择【蓝牙和其他设备】,将蓝牙打开就这个问题很轻松的搞定了。为了让大家更好的解决win10蓝牙共享网络怎么用问题,我们下面就带来了很详细的详细解决步骤。
Win10蓝牙共享网络使用解决方案:
1.首先,我们输入设置并选择[设备]。
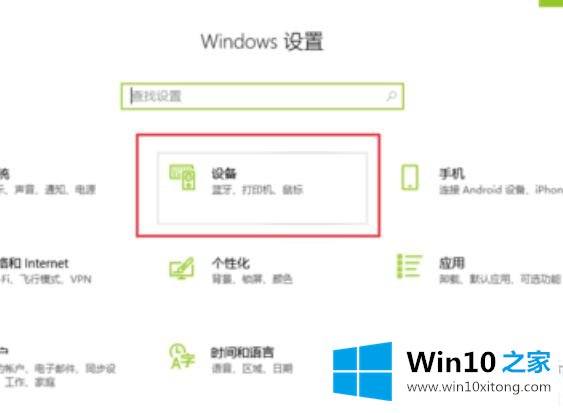
2.进入后,我们选择【蓝牙等设备】开启蓝牙。
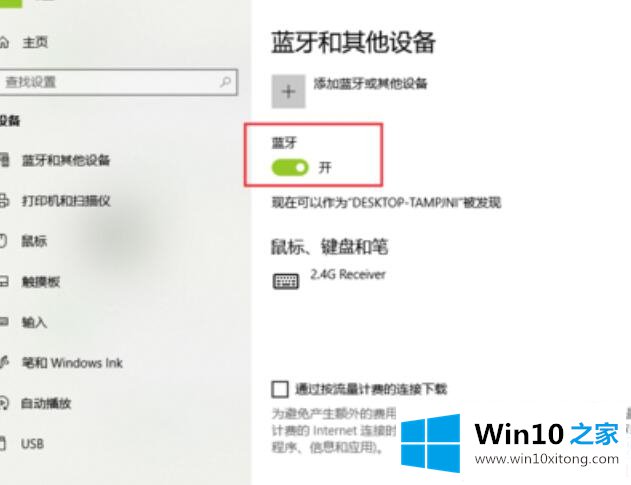
3.然后单击[添加蓝牙或其他设备],然后选择[蓝牙]。
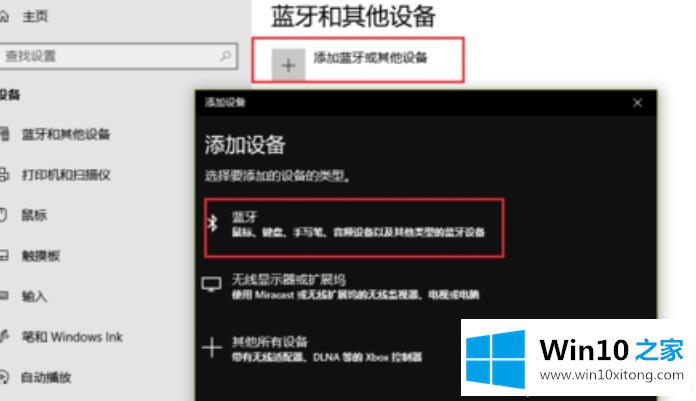
4.然后打开手机的蓝牙,和电脑的蓝牙配对。连接成功后,会显示手机蓝牙的名称。
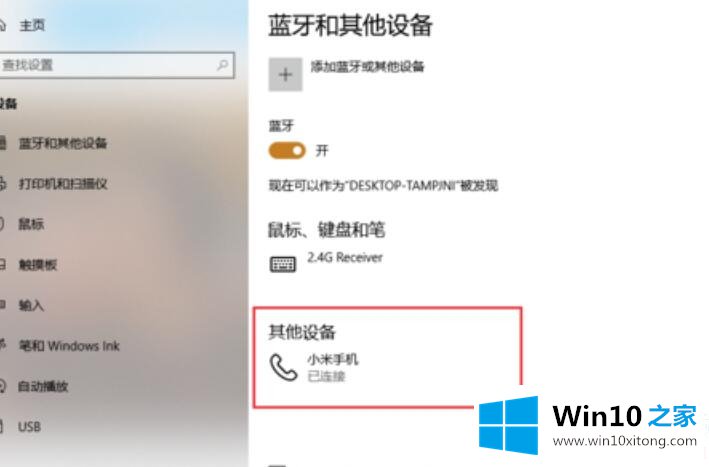
5.然后我们设置总结,进入【网络与互联网】。
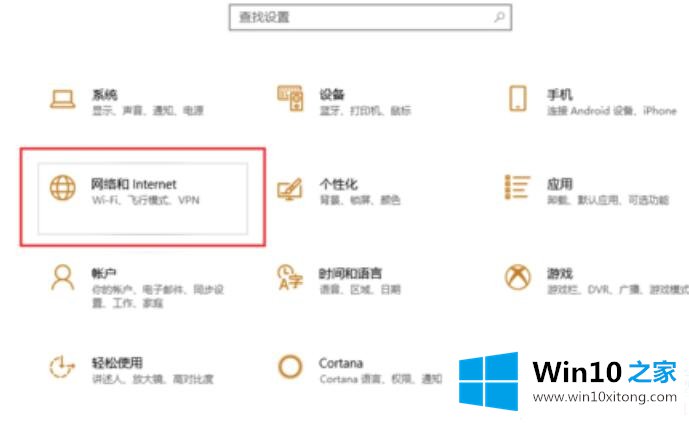
6.在[移动热点]栏中,我们将连接模式更改为[蓝牙]。
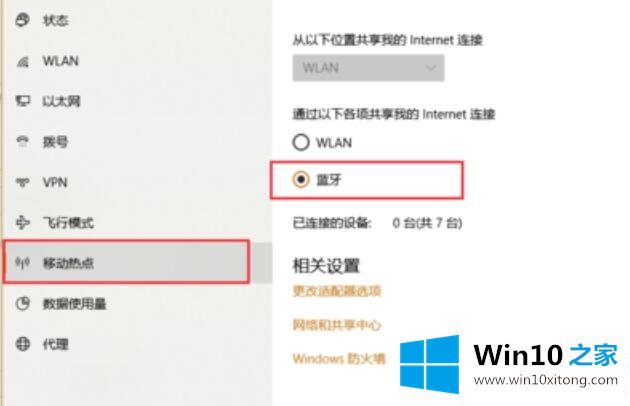
7.然后我们单击并在下面输入[更改适配器选项]。
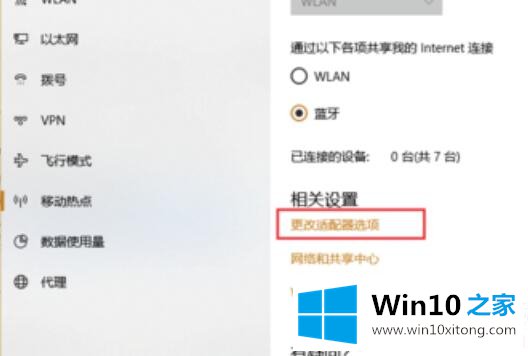
8.选择[蓝牙网络连接],然后在上面单击[查看蓝牙网络设备]。
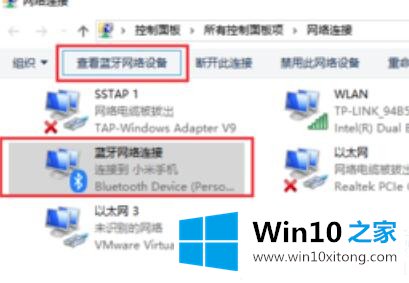
9.然后选择你的蓝牙设备,点击顶部的【连接时使用】-【接入点】,就可以使用蓝牙共享网络了。
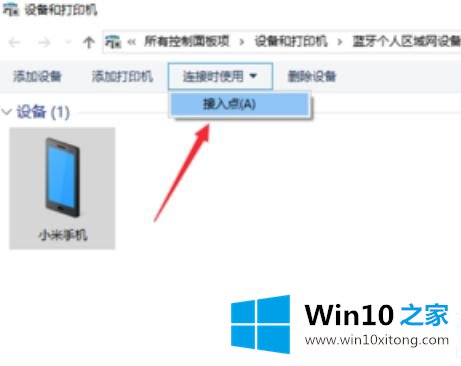
以上是win10 Home为广大用户提供的关于win10蓝牙共享网络使用的教程,希望对广大用户有所帮助,感谢阅读~
好了,关于win10蓝牙共享网络怎么用的详细解决步骤就是上面的内容了。相信这篇文章可以帮助到大家,谢谢。