
时间:2021-07-28 09:10:47 来源:www.win10xitong.com 作者:win10
今日有网友来向小编反馈说他在使用系统的时候遇到了win10优化大师优化后taskhostw报错详细解方法的问题,而且如果遇到win10优化大师优化后taskhostw报错详细解方法的问题又对电脑接触的时间不长,那就不知道该怎么解决了。要是你同样也被win10优化大师优化后taskhostw报错详细解方法的问题所困扰,其实可以来看看小编是怎么处理的:1、双击打开词电脑,然后依次进入C:\Windows\System32中,然后在右侧搜索【taskhostw.exe】2、然后找到该文件【taskhostw.exe】,将其删除就很轻松愉快的把这个问题搞定了。要是你还看得不是很明白,那么下面就是具体的解决win10优化大师优化后taskhostw报错详细解方法的完全处理手段。
win10优化大师优化后taskhostw错误报告详细解决方法;
1.双击打开的word computer,依次输入C:\Windows\System32,然后在右侧搜索[taskhostw.exe]
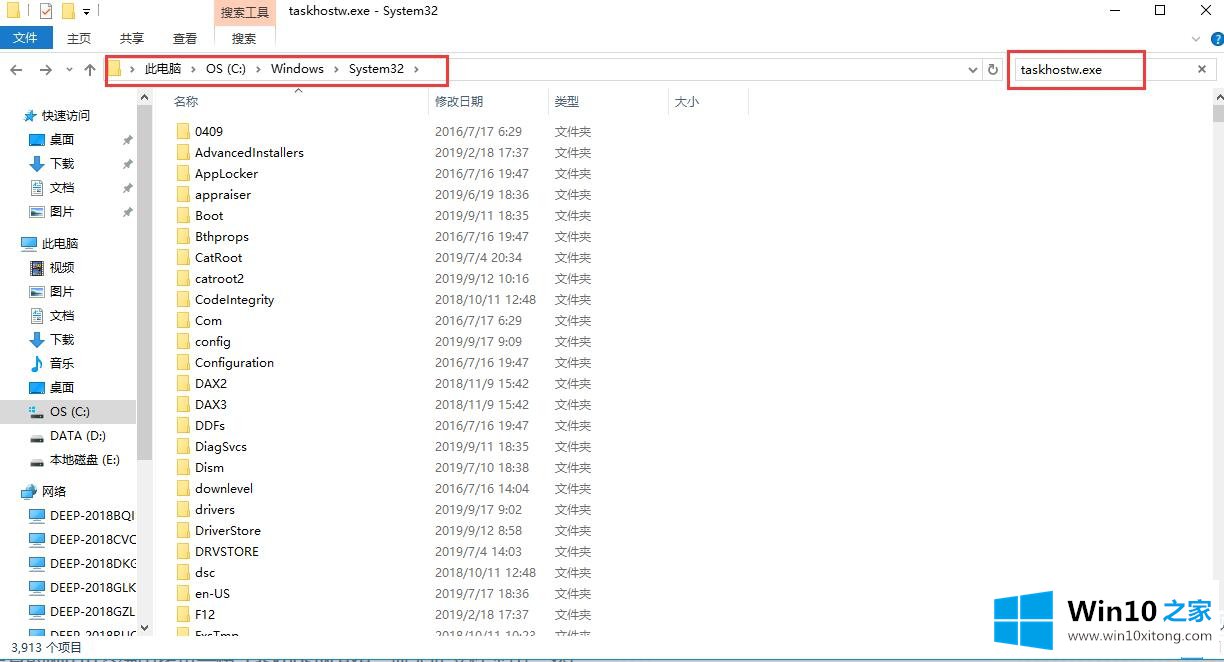
2.然后找到文件[taskhostw.exe]并删除它。
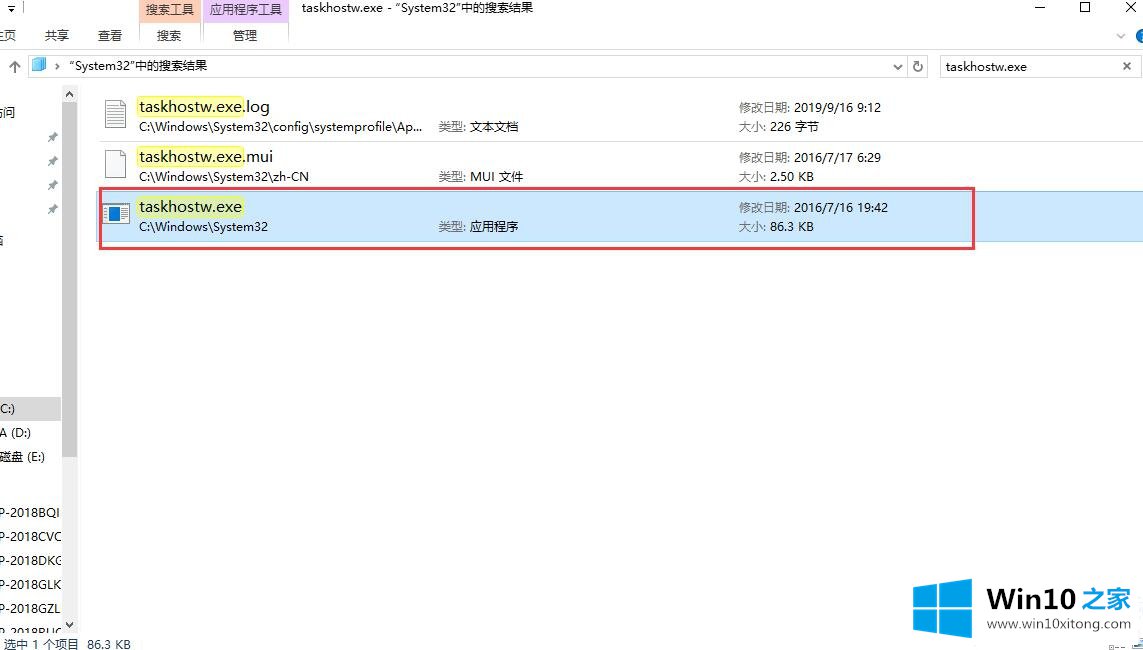
3.按[win] [r]打开运行窗口,输入[taskschd.msc],点击[OK]打开。
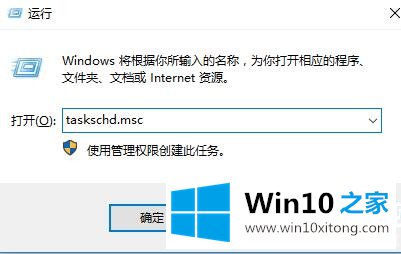
4.然后点击左侧依次展开:任务规划库\微软\ Windows \数据完整性扫描。然后找到该程序并单击[禁用]。可以解决,但是输入法可能有问题。
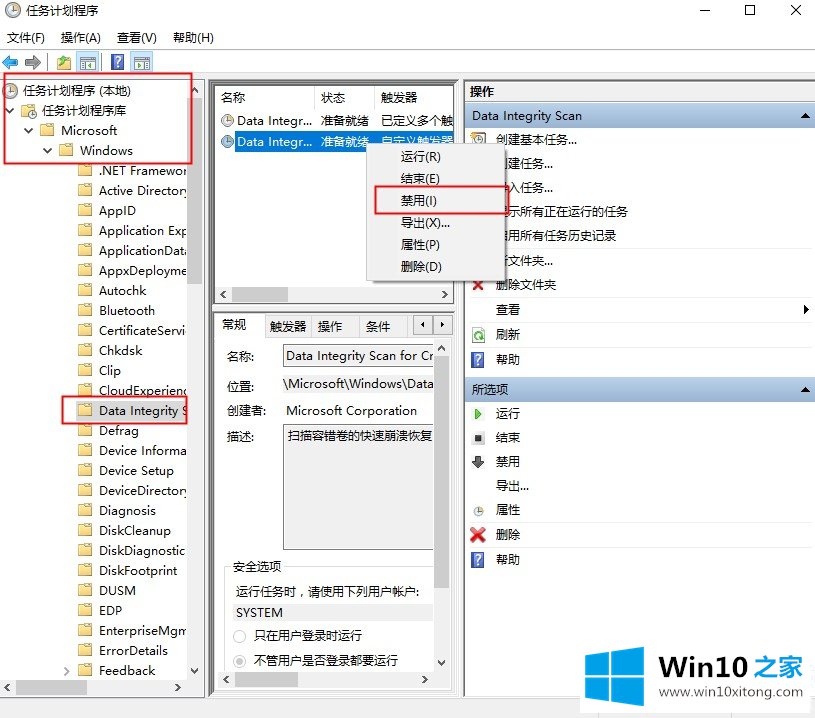
以上是win10 Home为广大用户提供的关于win10优化大师优化后taskhostw报错详细解决方法的教程,希望对广大用户有所帮助,感谢阅读~
总结下今天所述的内容,就是讲关于win10优化大师优化后taskhostw报错详细解方法的完全处理手段,通过上面讲的方法就可以解决win10优化大师优化后taskhostw报错详细解方法的问题了,希望对您有所帮助。