
时间:2021-07-28 11:01:32 来源:www.win10xitong.com 作者:win10
之前小编也写过关于win10系统提示windows照片查看器无法打开此图片的教程,不知道大家是否还记得。新手用户往往在遇到win10系统提示windows照片查看器无法打开此图片情况的时候就束手无策了,不知道如何是好,那我们应当怎么处理呢?小编在这里先给出一个解决这个问题的步骤:1.右键桌面上的此电脑的图标,在弹出菜单中点击“属性”的菜单。2.在打开的系统窗口中点击左侧的“高级系统设置”的菜单即可很简单的搞定了。下面的内容就是今天小编带来的win10系统提示windows照片查看器无法打开此图片的详细解决办法。
Win10系统提示windows照片查看器无法打开此图片。解决方案:
1.右键单击桌面上这台电脑的图标,然后在弹出菜单中单击“属性”菜单。
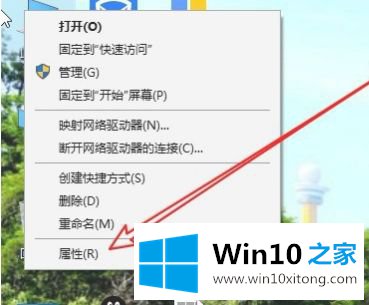
2.在打开的系统窗口中,单击左侧的“高级系统设置”菜单。
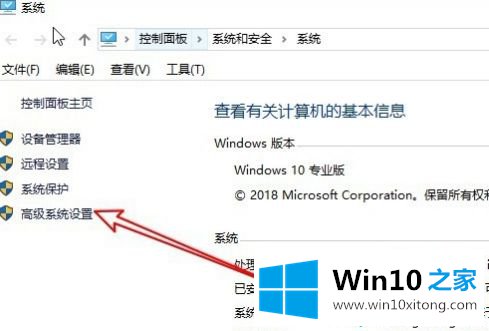
3.然后在打开的窗口中单击“高级”选项卡。
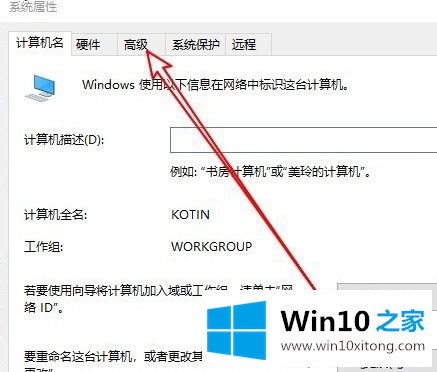
4.接下来,在打开的高级窗口中单击“环境变量”按钮。
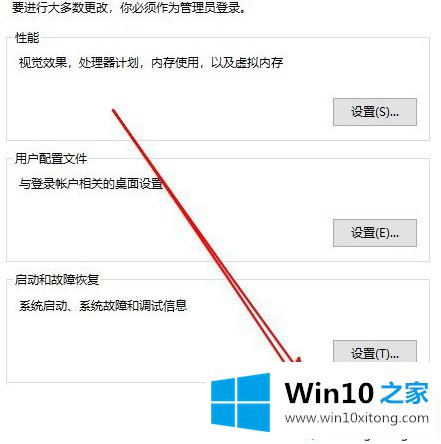
5.在打开的窗口中找到“临时”变量,然后单击“编辑”按钮。
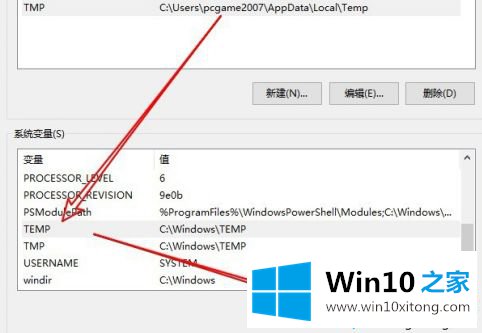
6.只需在打开的编辑窗口中键入并设置变量值。
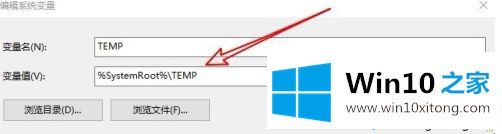
以上是win10系统提示windows Photo Viewer不要打开此图片的解决方案,遇到这种情况的用户可以按照以上步骤操作,希望对大家有所帮助。
以上的内容主要说的就是win10系统提示windows照片查看器无法打开此图片的详细解决办法,如果还不能解决,我们可以用重装系统这个万能方法解决,如果你需要下载系统,可以继续关注本站。