
时间:2021-07-28 20:56:06 来源:www.win10xitong.com 作者:win10
网友抱怨说他的电脑不知道是不是买到假货了,总是要出Win10获取管理员权限的故障,即使是平时能够自己动手能解决很多其他问题的网友要是面对Win10获取管理员权限也可能不知道怎么解决。那这次我们可不可以自己学着解决一下Win10获取管理员权限的问题呢?这当然是可以的并且其实很简单的。大家跟着小编的步伐操作:1、按下 Win + R键盘组合键,快速打开系统运行窗口;2、在打开的运行窗口中,输入:gpedit.msc 命令,然后回车,打开本地组策略编辑器就轻松加愉快的把这个问题处理好了。今天小编就来给大家详细的说一说关于Win10获取管理员权限的详细解决要领。
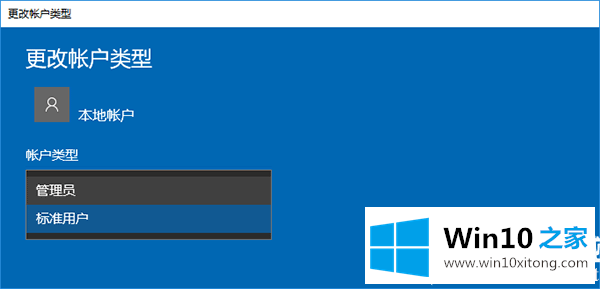
Win10获取管理员权限的图形操作如下:
1.按Win R键盘组合键,快速打开系统运行窗口;
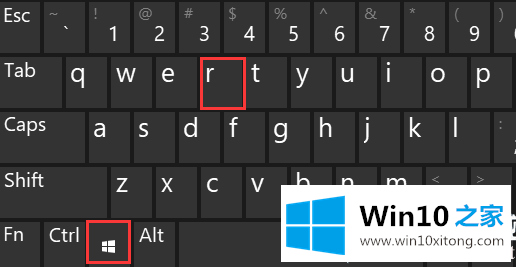
2.在打开的运行窗口中,输入:gpedit.msc命令,然后按enter键打开本地组策略编辑器;
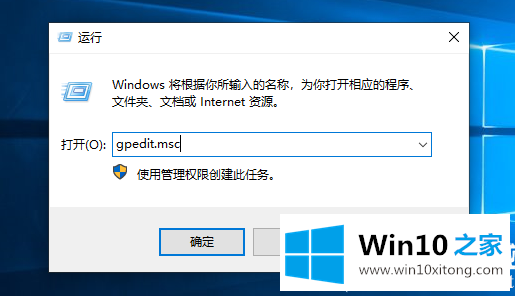
3.在打开的本地组策略编辑器中,单击展开:计算机配置-窗口设置-安全设置-安全选项;
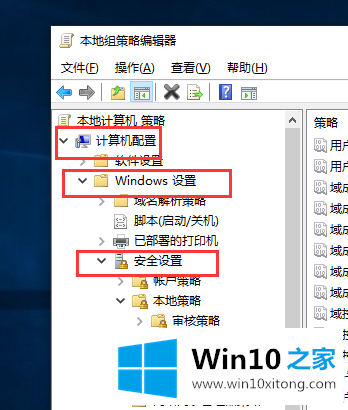
4.然后在本地组策略编辑器窗口中,找到右侧,双击打开【账号:管理员账号状态】;
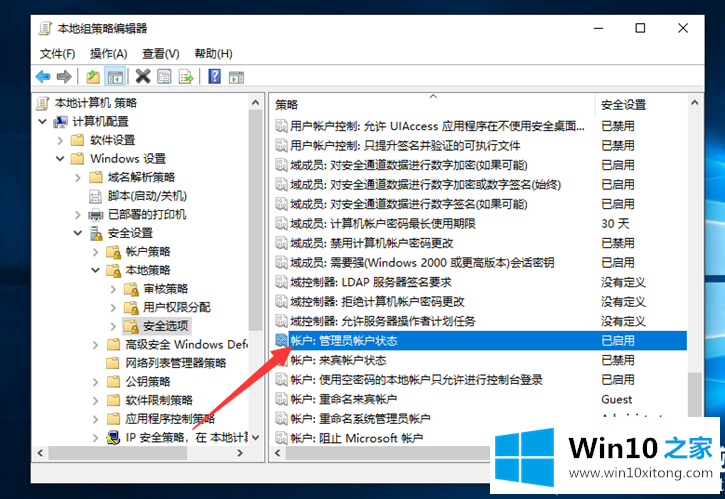
5.在“帐户:管理员帐户状态属性”窗口中,选择“已启用”,最后单击“确定”。
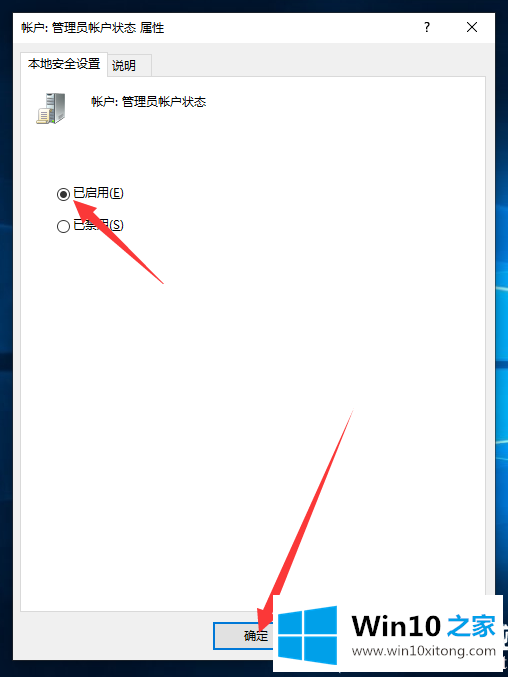
至于Win10获取管理员权限的具体方法,边肖已经在这里给大家解释过了。很简单吗?看完了,相信大家都知道怎么设置了。希望边肖的分享能对大家有所帮助。想了解更多可以关注win10 House!
至此Win10获取管理员权限的详细解决要领今天就给大家讲解到这里了,继续关注本站,更多的windows系统相关问题,可以帮你解答。