
时间:2021-07-29 05:52:15 来源:www.win10xitong.com 作者:win10
要是你在用系统的时候遇到了win10隐藏右下角图标怎么操作的情况你会怎么办呢?如果是新手遇到这个情况的话不太容易解决,会走很多弯路。那么这个win10隐藏右下角图标怎么操作问题该如何才能处理呢?方法肯定是有的,完全可以按照小编的这个方法:1.在电脑桌面下方的任务栏找到搜索框,搜索“任务栏设置”,并点击打开“任务栏设置”。2.在打开的“任务栏设置”界面左下角,点击“任务栏”选项就可以很容易的把这个问题解决了。没看懂的话就再认真的看下下面的win10隐藏右下角图标怎么操作的完全操作方式。
小编推荐下载:win10 64位
win10右下角图标隐藏方法:
方法1:通过任务栏隐藏
1.在电脑桌面底部的任务栏中找到搜索框,搜索“任务栏设置”,点击打开“任务栏设置”。
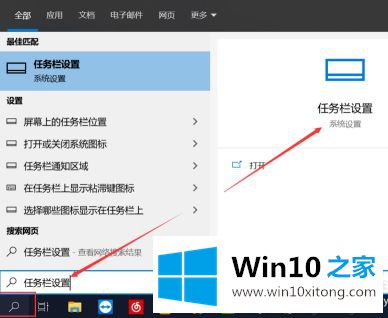
2.单击打开的任务栏设置界面左下角的任务栏选项。
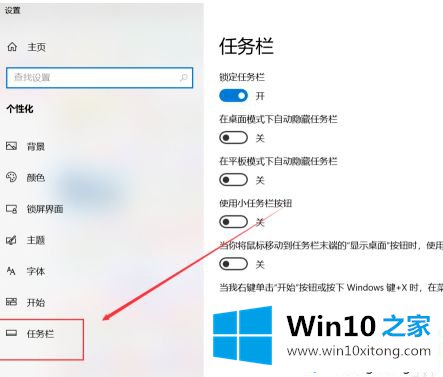
3.单击右侧的“选择要在任务栏上显示的图标”。
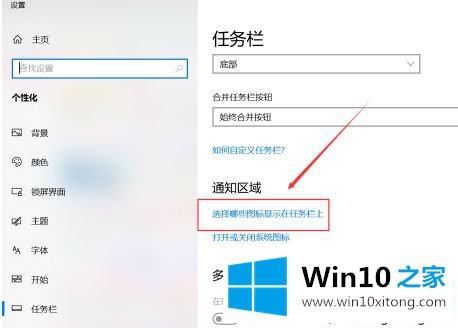
4.首先,关闭“所有图标始终显示在通知区域”。
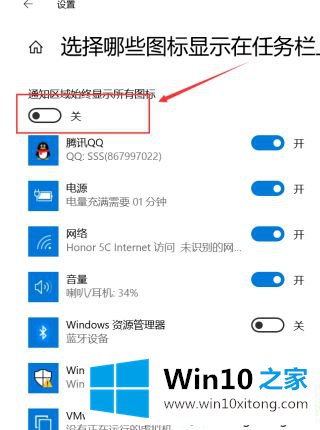
5.然后为要显示/隐藏的程序选择“开/关”,最后关闭设置界面。

方法2:拖放
1.首先,你可以看到电脑右下角有一个“角标”。

2.然后在鼠标光标处点击要隐藏的程序图标,按住左键拖动直到移动到角标处,再松开左键将图标隐藏在角标处。

以上是win10如何隐藏右下角的图标。需要隐藏的用户可以按照以上步骤操作,希望对大家有帮助。
win10隐藏右下角图标怎么操作的完全操作方式的全部内容到这里就告一段落了,要是你对这个问题还有疑问,欢迎给本站留言,我们将继续协助你处理这个问题。