
时间:2021-07-29 16:09:51 来源:www.win10xitong.com 作者:win10
不知道各位网友有没有遇到过win10输入文字就死机的问题,今天有一位网友说他就遇到了,说真的,可能一些系统高手在遇到win10输入文字就死机的时候都不知道怎么弄。别着急,我们自己就可以处理掉win10输入文字就死机的问题,小编今天想到一个解决的思路:1.按下Win+X组合键,点击弹出菜单中的设备管理器”2.在设备管理器窗口,找到并点开键盘”,然后对着键盘硬件设备单击鼠标右键,点击弹出菜单中的属性”就完美的搞定了。下面就一起好好的看一下win10输入文字就死机问题的完全操作方式。
小编推荐下载:win10纯净版
解决方案如下:
方法1:检查键盘驱动程序
1.按下Win X组合键,然后在弹出菜单中单击设备管理器
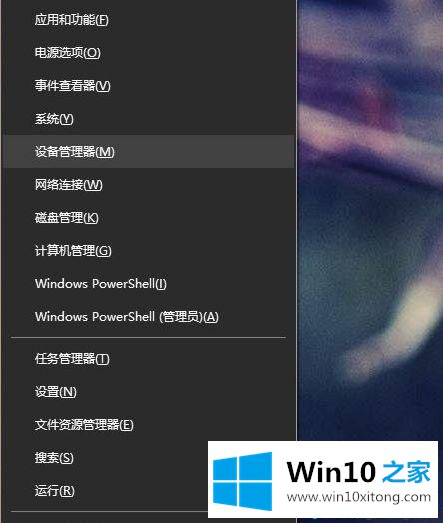
2.在设备管理器窗口中,找到并打开键盘”,然后在键盘硬件设备上单击鼠标右键,在弹出菜单中单击属性”;
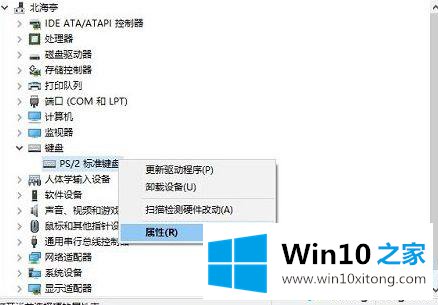
3.在键盘设备属性对话框中,切换到“驱动程序”选项卡,单击“更新驱动程序”;
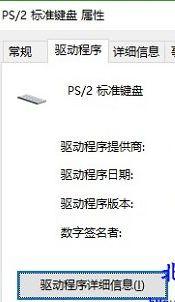
4.然后根据提示,如果键盘驱动不是最新的(最好的),就按照提示更新即可。如果提示驱动程序显示设备的驱动程序是最新的(或最好的),则没有必要更新它。
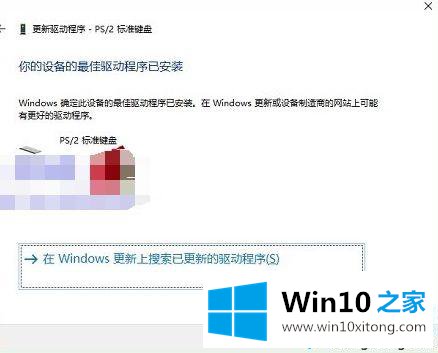
方法二:设置键盘
1.单击打开搜索框(小娜)并进入控制面板,然后在结果中单击控制面板。
2.在控制面板窗口中,将查看模式设置为“查找并点击下面的键盘”选项;
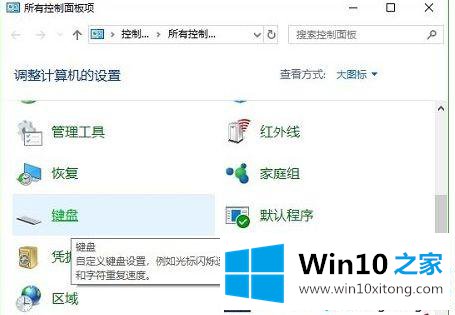
3.在后面弹出的键盘属性对话框中,在速度选项卡下,在字符重复栏下,将重复延迟和重复速度调整到合适的位置,底部有一个用于文本测试的输入框,根据个人需要设置合适的速度。
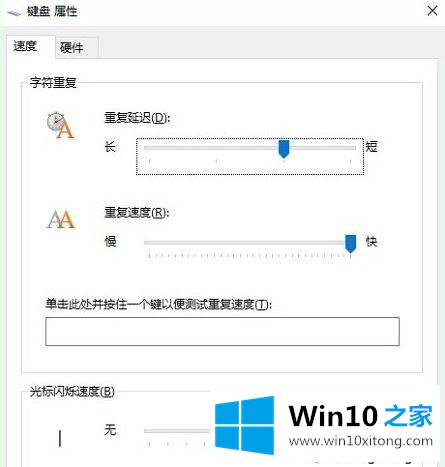
4.速度设置成功后,点击底部的确定。
以上是win10输入单词后崩溃的详细解决方案。如果遇到同样的情况,可以参考上面的方法解决。
在上面的文章中小编结合图片的方式详细的解读了win10输入文字就死机的完全操作方式,相信这篇文章可以帮助到大家,谢谢。