
时间:2021-07-29 16:53:26 来源:www.win10xitong.com 作者:win10
时不时的都会有网友来问小编win10文件查看默认大图怎么操作的问题的解决方法,今天小编就再来解答一次。而且如果遇到win10文件查看默认大图怎么操作的问题又对电脑接触的时间不长,那就不知道该怎么解决了。如果你暂时身边没有懂这方面的人才处理这个win10文件查看默认大图怎么操作问题直接采用这个流程:1.每次打开文件夹的时候,都以“详细资料”的方式显示,特别是图片文件,操作起来很不方便。2.这时可以点击文件夹中的“查看”菜单就可以很好的处理了.刚才只是简单的概述了一下,下面才是win10文件查看默认大图怎么操作详细的详尽处理手法。
Win10设置文件视图默认为大图标方法:
1.每次打开一个文件夹,都是以“细节”的形式显示,尤其是图片文件,不方便操作。
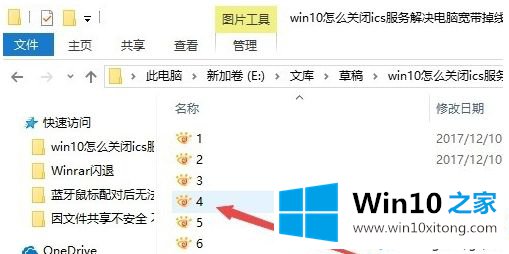
2.单击文件夹中的“查看”菜单。
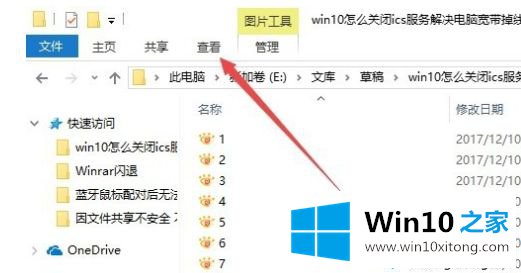
3.单击打开的查看工具栏上的“大图标”图标。
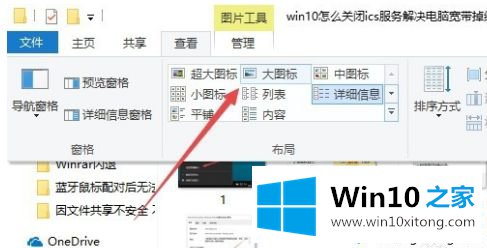
4.然后单击工具栏右侧的“选项”图标。
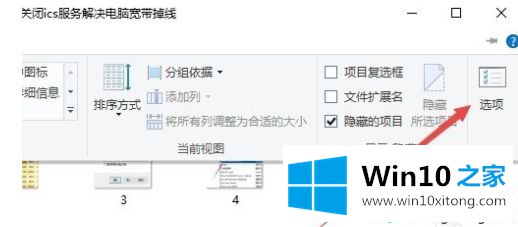
5.此时,可以打开Windows10系统的文件夹选项窗口,点击窗口中的“查看”选项卡。
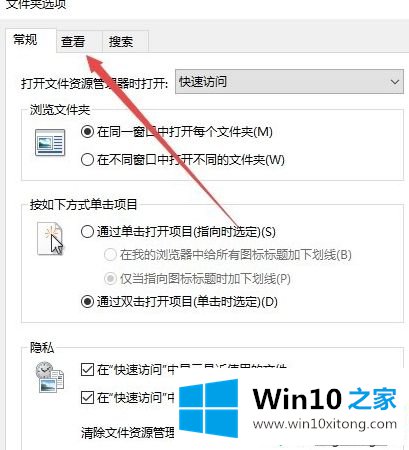
6.在打开的窗口中单击“应用到文件夹”图标。
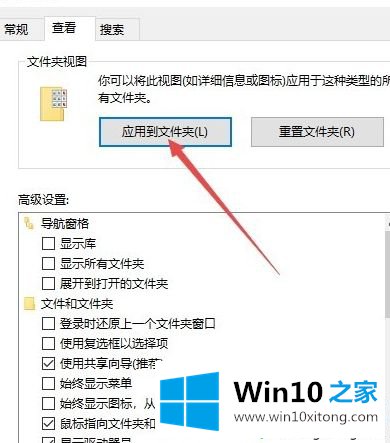
7.此时会弹出提示,确认文件夹的应用设置,点击“是”按钮。
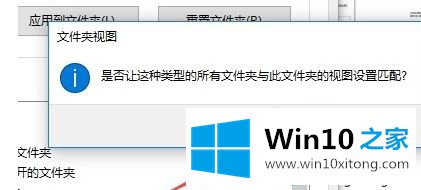
8.这时候我们每次打开文件夹,里面的文件都是以大图标的样式显示,非常直观。
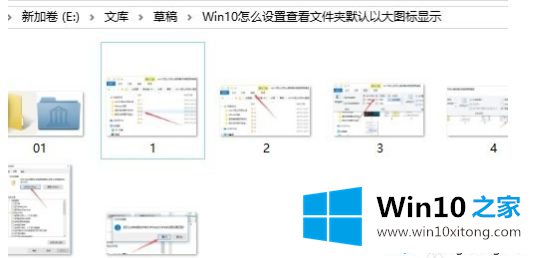
以上是用win10设置文件查看默认大图的方法。需要设置的用户可以按照以上步骤操作,希望对大家有帮助。
win10文件查看默认大图怎么操作的详尽处理手法就是上面所说的全部内容,我们很感谢各位对我们网站的关注,希望上面的文章对大家能够有所帮助。