
时间:2021-07-29 19:05:44 来源:www.win10xitong.com 作者:win10
我们现在经常用电脑进行办公和娱乐,有时候会遇到一些疑难杂症,比如Win10打开文件夹特别慢的问题。这个问题非常棘手,要是没有丰富的经验遇到Win10打开文件夹特别慢就不知道该怎么办了,那我们自己要如何做呢?我们完全可以按照这个过程:1、双击桌面此电脑,在打开的磁盘管理窗口,点击上方查看,然后再点击选项;2、文件夹选项窗口,切换到查看选项卡,在高级设置下,找到并勾选始终显示图标,从不显示缩略图就轻而易举的处理好了。是不是很简单呢?如果还没有解决这个问题的网友,可以再看看具体的方法,接下来我们就好好说一说Win10打开文件夹特别慢的图文方法。
小编推荐下载:win10 32位
Win10打开文件夹的速度特别慢
1.双击桌面这台电脑,在打开的磁盘管理窗口顶部单击查看,然后单击选项;
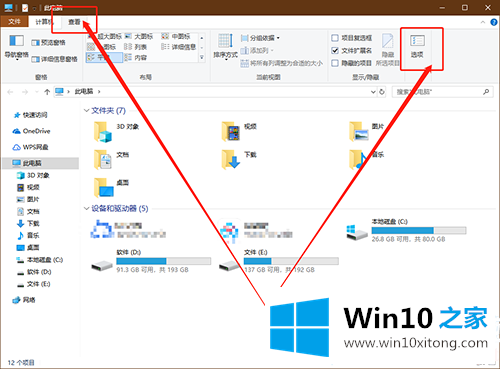
2.在文件夹选项窗口中,切换到视图选项卡。在高级设置下,找到并勾选总是显示图标,从不显示缩略图;
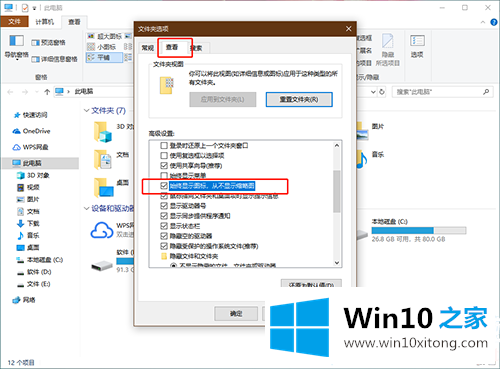
3.继续查找检查,单独打开文件夹窗口,最后点击确定;
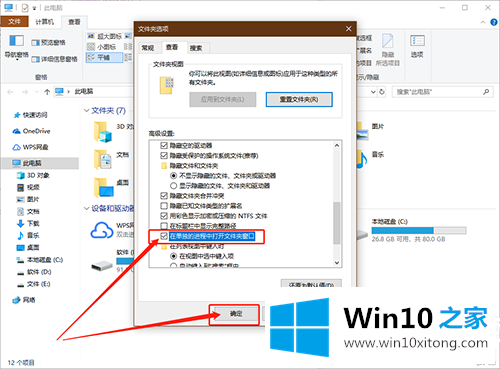
4.右键单击有问题的文件夹,并从打开的菜单项中选择属性;
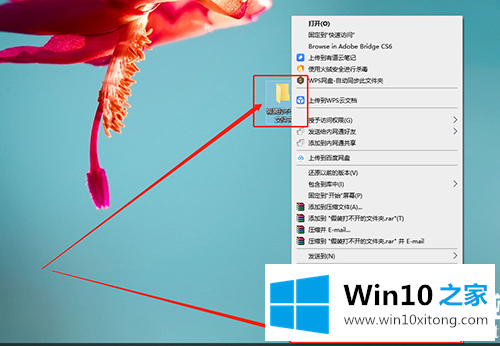
5.在文件夹属性窗口的默认常规选项卡下,单击高级;
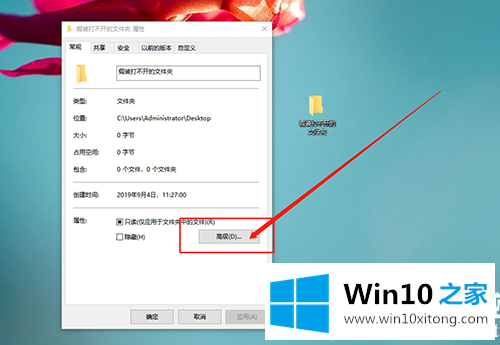
6.在“高级属性”窗口中,取消选中文件属性,并允许对该文件夹中的文件内容进行索引。单击确定,然后返回属性窗口,继续单击确定。
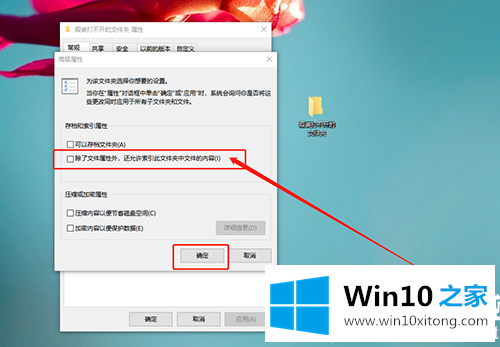
以上是win10打开文件夹非常慢|Win10文件夹加载非常慢的文章。如果你有其他电脑问题或者想了解更多技术教程,请继续关注Win10 Home。
上面的教程结合了截图给大家详细的说了Win10打开文件夹特别慢的图文方法,各位的问题不知道有没有得到解决呢?如果你还有别的windows系统相关的问题,可以继续在本站查找阅读。