
时间:2021-07-30 01:34:59 来源:www.win10xitong.com 作者:win10
有网友来反映说他用电脑的时候会遇到Win10使用录屏功能录制游戏解决方法的情况,就前来向小编求助,如果你平时没有经常琢磨系统知识,那这次就可能不知道该如何处理了。我们这次可以尝试着自己来解决Win10使用录屏功能录制游戏解决方法的问题,这样我们的电脑相关知识水平又有所提高了。其实可以来看看小编是怎么处理的:1、按 Win 键,打开左下角的开始菜单,在打开的菜单项中,点击电源按钮上方齿轮状设置;2、游戏栏中,开启控制游戏栏打开和识别你的游戏的方式,使用游戏栏录制游戏剪辑、屏幕截图和广播,同时勾选使用控制器上的这个按钮打开游戏栏即可很容易的处理好了。上面说得比较简单,下面我们就结合图片,一起来看看Win10使用录屏功能录制游戏解决方法的详细解决技巧。
小编推荐系统下载:萝卜家园Win10专业版
Win10使用屏幕录制功能录制游戏解决方案:
1.按Win打开左下角的开始菜单。在打开的菜单项中,单击电源按钮上方的齿轮设置;
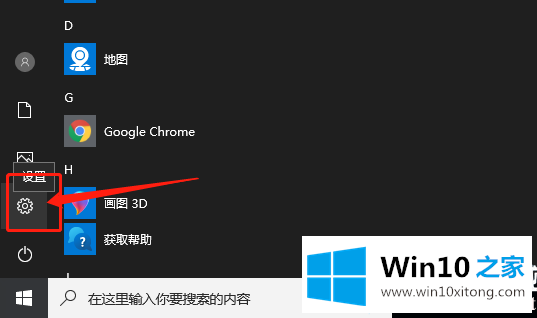
您也可以通过按Win i组合键快速打开Windows设置。你可以在搜索框中找到设置,或者你可以直接点击游戏(游戏栏、截图、直播、游戏模式)
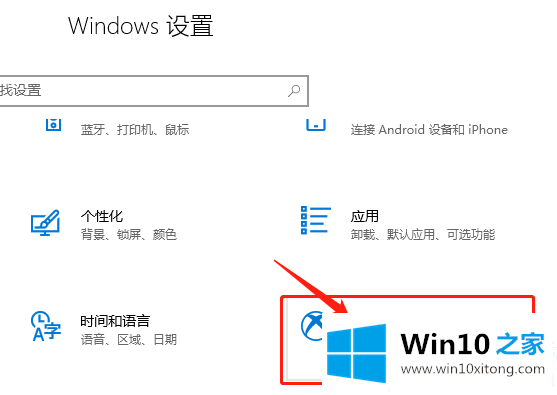
2.在游戏栏中,打开控制游戏栏打开和识别你的游戏的方式,使用游戏栏记录游戏片段、截图和广播,勾选控制器上的这个按钮打开游戏栏;
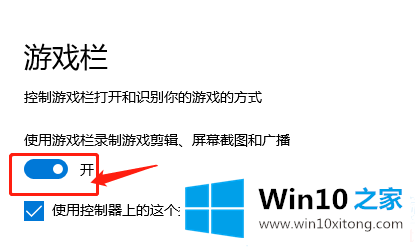
3.打开屏幕录制时,可以在底部看到win10屏幕录制快捷键。有系统建议的快捷键,可以同时自定义快捷键。
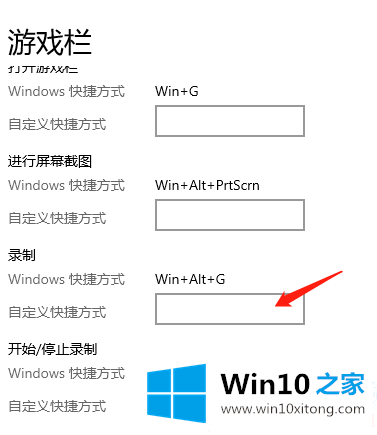
4.在播放和采集窗口,按Win Alt R开始录制,或者手动点击开始录制(如果不习惯,还可以自定义录制快捷键);
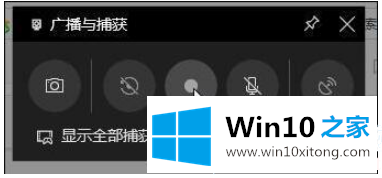
5.在播放和采集窗口,按Win Alt R停止录制,或者手动点击停止录制(如果不习惯,也可以自定义录制快捷键);
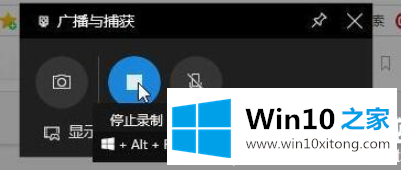
6.录制的视频文件可以在广播文件夹中找到
以上是Win10录制游戏带录屏功能的文章教程|游戏条录制游戏方法。如果您有其他电脑问题或想了解更多技术教程,请继续关注win10 Home。
关于Win10使用录屏功能录制游戏解决方法的详细解决技巧就给大家说到这里了,希望这篇文章对你有所帮助,谢谢大家对本站的支持。