
时间:2021-07-30 03:01:34 来源:www.win10xitong.com 作者:win10
最近一段时间本站常常都有用户来询问win10系统硬盘怎么无损分区的问题,遇到win10系统硬盘怎么无损分区这种情况的网友其实不在少数,很多网友都遇到了,身边没有人帮忙解决win10系统硬盘怎么无损分区的问题的话,我们只需要参考这个操作方法:1、首先在桌面右键点击此电脑的图标,然后选择管理,在打开的页面选择磁盘管理进入。2、然后在点击右侧的管理分区选择该分区,选择"压缩卷"就轻松加愉快的把这个问题处理好了。这样讲肯定大家肯定是不明白的,接下来我们就结合图片非常详细的说一下win10系统硬盘怎么无损分区的解决措施。
小编推荐下载:win10 32位
1.首先,右键单击桌面上这台电脑的图标,然后选择管理,并选择磁盘管理进入打开的页面。
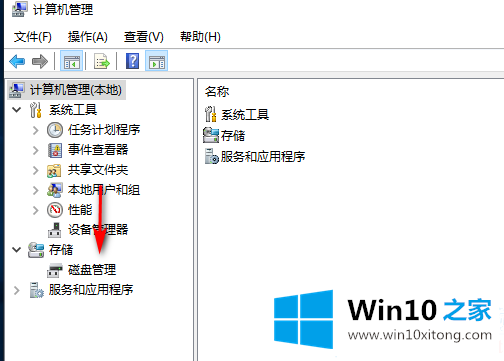
2.然后单击右侧的管理分区,选择分区并选择“压缩卷”。
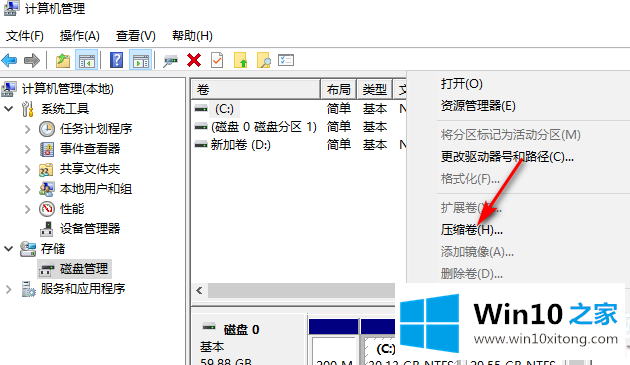
3.然后根据你的要求输入要压缩的空间,点击压缩。
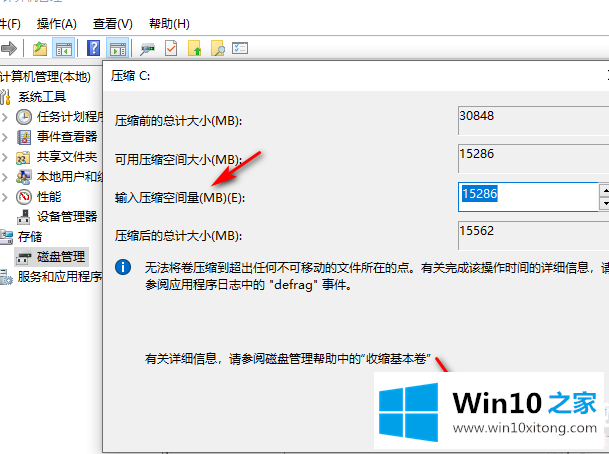
4.自动压缩完成后,会出现一个新分区。右键单击新分区,然后选择“新建简单卷”。
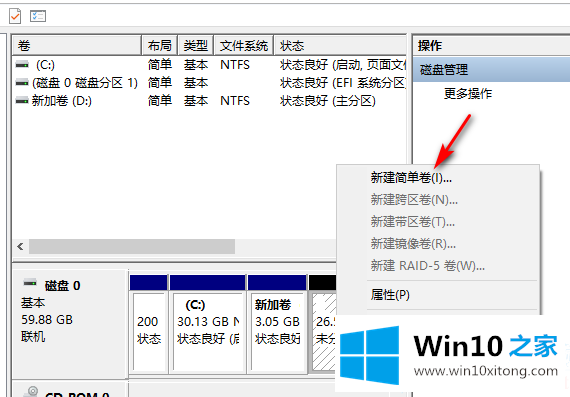
5.单击下一步,在指定卷大小的打开页面上输入新分区的大小,然后单击下一步。
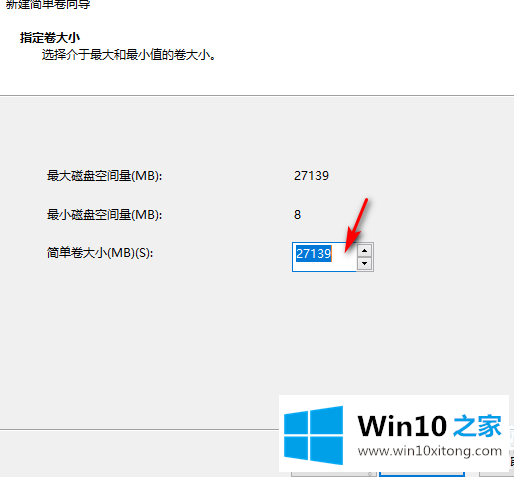
6.然后我们需要分配驱动器号和路径,从右边的下拉菜单中指定一个,单击下一步,最后单击完成。
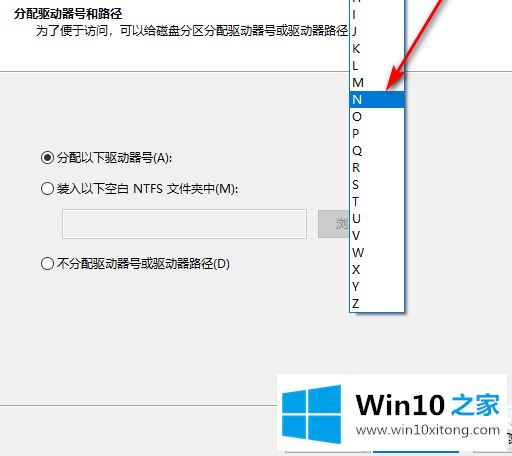
以上是边肖为大家编译的win10系统硬盘无损分区方法介绍。想了解更多可以关注win10 Home!
win10系统硬盘怎么无损分区的解决措施非常简单,上面的内容已经告诉了大家全部方法,我们非常期待这篇文章能够给你带来帮助。