
时间:2021-07-30 06:48:44 来源:www.win10xitong.com 作者:win10
你在用电脑系统办公的时候遇到了win10显卡型号怎么看问题吗?今天有一位网友说他遇到了,前来咨询怎么解决。我们经过一些访问发现其实很多用户都遇到了win10显卡型号怎么看的问题,那我们自己要怎么做呢?直接采用这个流程:1.在Windows10桌面,右键点击左下角的开始按钮,在弹出菜单中选择运行菜单项。2.在打开的运行窗口中,输入命令dxdiag,然后点击确定按钮就完美处理了。接下来我们就一起来看看win10显卡型号怎么看详细的具体操作步骤。
Win10显卡型号查看方法:
方法1:
1.在窗口10桌面上,右键单击左下角的开始按钮,并从弹出菜单中选择运行菜单项。

2.在打开的运行窗口中,输入命令dxdiag,然后单击确定。
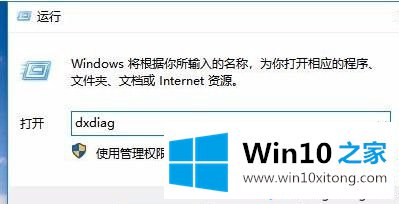
3.在打开的Directx诊断工具窗口中,单击“显示”选项卡。
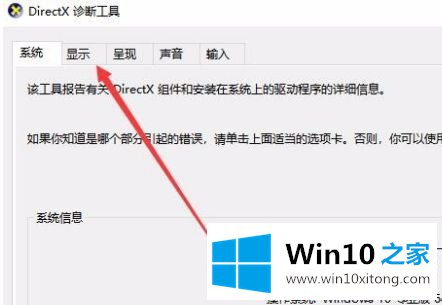
4.这时可以检查电脑的显卡型号、驱动、显示内存等等。
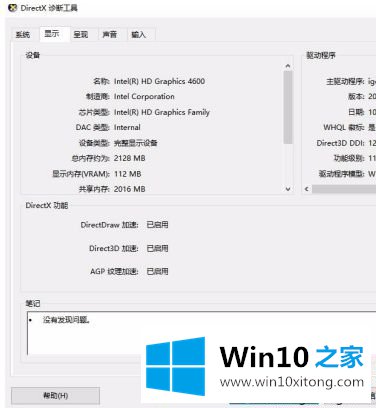
5.如果你的电脑有双显卡,会有一个标签。单击此选项卡查看另一个显卡的详细信息。
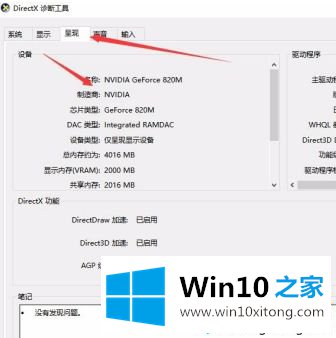
方法2:
1.我们也可以右键单击任务栏的空白位置,从弹出菜单中选择菜单项“任务管理器”。

2.在打开的任务管理器窗口中,单击性能选项卡。
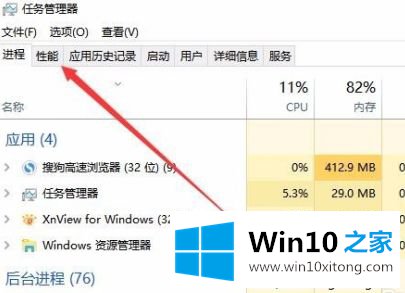
3.找到左边的Gpu0项,点击它在右边窗口查看显卡信息。
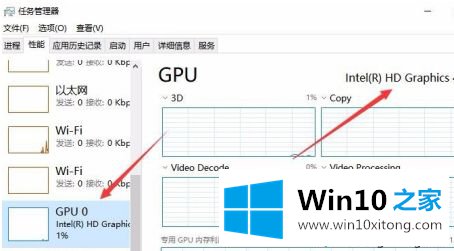
4.如果是双显卡,还有一个GPU1标签,点击后也可以查看相应的显卡信息。
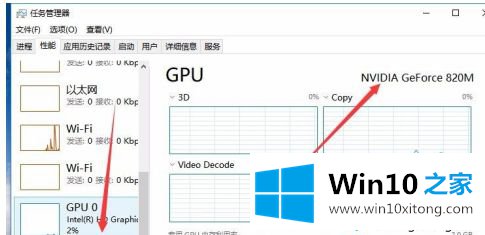
以上是检查win10显卡型号的方法。需要查看的用户可以按照以上步骤操作,希望对大家有帮助。
总结下今天所述的内容,就是讲关于win10显卡型号怎么看的具体操作步骤,小编很高兴能在这里把系统相关知识给大家分享。