
时间:2021-07-31 09:36:27 来源:www.win10xitong.com 作者:win10
近日,本站接到了许多用户都在咨询同一个问题,就是win10五分钟自动锁屏怎么设置。这个问题其实不是常见的,知道怎么解决的网友可能不是很多,那能不能自己就处理这个win10五分钟自动锁屏怎么设置的问题呢?可以一步步的采取下面这个流程:1.在Windows10系统桌面,右键点击桌面左下角的开始按钮,在弹出菜单中选择“设置”菜单项。2.在打开的Windows设置窗口中,点击“个性化”图标就轻轻松松的搞定了。好了,下面就由小编带来详细处理win10五分钟自动锁屏怎么设置的方法教程。
推荐系统下载:笔记本Win10纯净版
win10定时锁屏设置步骤:
1.在Windows10系统桌面上,右键单击桌面左下角的开始按钮,并在弹出菜单中选择“设置”菜单项。

2.在打开的窗口设置窗口中,单击个性化图标。

3.这时个性化设置窗口会打开,点击左侧边栏的菜单项“锁屏界面”。
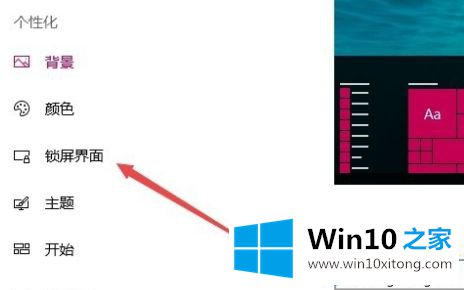
4.在右窗口找到并点击“屏幕保护程序设置”的快捷链接。
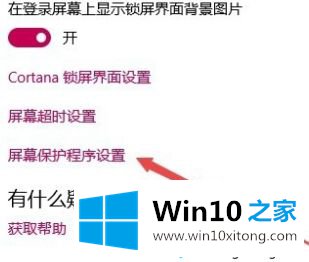
5.此时,Windows10系统的屏幕保护程序设置窗口将打开,您可以在其中选择屏幕保护程序类型。
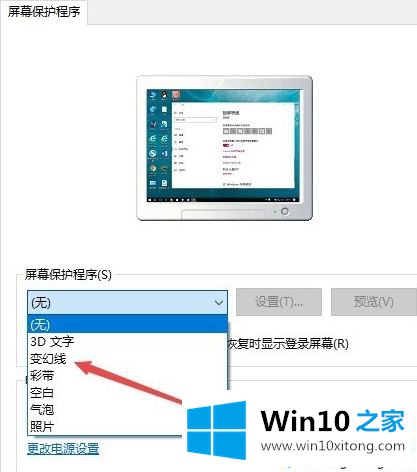
6.然后设置屏保时间,选中“恢复时显示登录屏幕”前的复选框,最后点击确定按钮。这样,如果电脑在设定的时间内没有使用,就会自动进入屏保,自动锁屏。
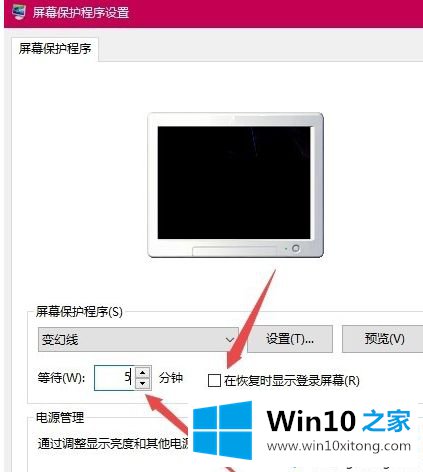
7.如果要取消锁屏界面,只需取消“恢复时显示登录屏幕”前的复选框,最后点击确定即可。
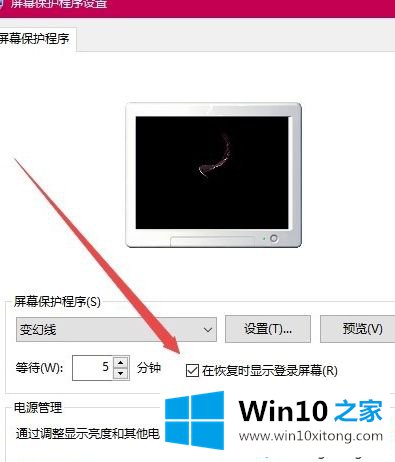
以上是win10五分钟自动锁屏设置方法。需要设置的用户可以按照以上步骤操作,希望对大家有帮助。
上面的内容就详细的给大家说了win10五分钟自动锁屏怎么设置的方法教程,小编今天非常感谢各位对本站的支持,谢谢。