
时间:2021-07-31 11:06:46 来源:www.win10xitong.com 作者:win10
相信各位网友在使用电脑的时候偶尔会遇到win10系统反间谍系统关闭怎么操作问题不知道如何处理,有一些电脑高手对这个win10系统反间谍系统关闭怎么操作的问题都束手无策。有人问了,我没有任何电脑基础,我该怎么解决呢?小编想到一个解决的方法:1.首先我们打开电脑的设置选项。2.然后点击更新与安全就很容易的把这个难题给解决了。win10系统反间谍系统关闭怎么操作问题下面我们一起来看看它的解决次序。
推荐系统下载:系统之家Win10纯净版
Win10反间谍软件系统关机方法:
1.首先,让我们打开电脑的设置选项。
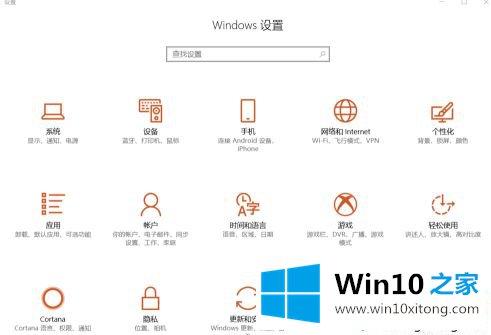
2.然后单击更新和安全。
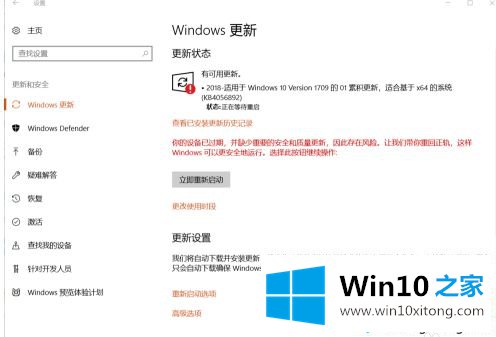
3.然后点击windows defender。
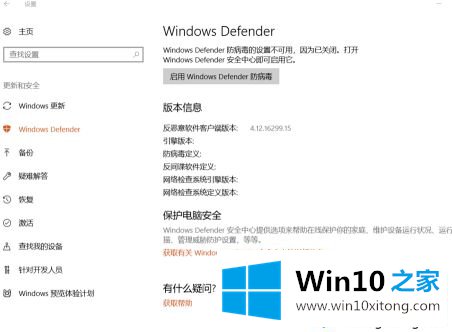
4.然后我们点击打开windows defender保护中心。
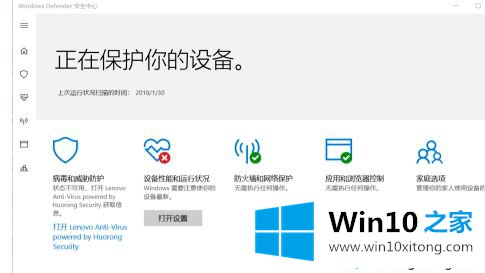
5.然后点击左上角第二个图标,病毒和威胁防护。
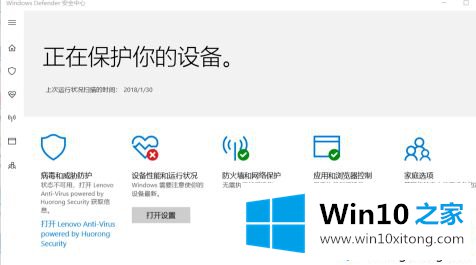
6.然后点击windows defender病毒防护软件。

7.然后我们可以关闭常规扫描,这样问题就可以解决了。
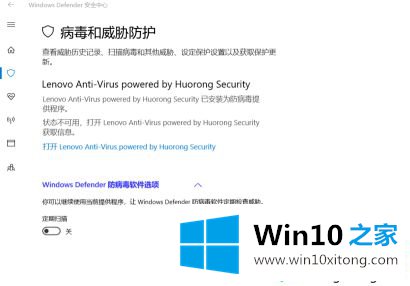
以上是关闭win10系统反间谍系统的方法。需要关机的用户可以按照以上步骤操作,希望对大家有帮助。
总结下今天所述的内容,就是讲关于win10系统反间谍系统关闭怎么操作的解决次序,要是你对这个问题还有疑问,欢迎给本站留言,我们将继续协助你处理这个问题。