
时间:2021-07-31 11:28:42 来源:www.win10xitong.com 作者:win10
现在电脑的使用率越来越频繁,用得越多,系统出现在问题的情况就越多,像今天就有网友遇到了win10系统访问网上邻居电脑进不去的问题,但是我们不需要惊慌,要是遇到了win10系统访问网上邻居电脑进不去问题我们就一起来学习解决他的方法。要是你想马上解决win10系统访问网上邻居电脑进不去的问题,而不想求助于人的话,可以试试小编的办法:1.在Windows10系统右键点击桌面上的“此电脑”图标,在弹出菜单中点击“管理”菜单项。2.这时会打开计算机管理窗口,依次点击“系统工具/本地用户和组/用户”菜单项就行了。怎么样,是不是感觉很容易?如果你还不是很明白,那接下来就由小编再次说说win10系统访问网上邻居电脑进不去的详细解决步骤。
推荐系统下载:笔记本Win10纯净版
Win10无法访问网络邻居。解决步骤:
1.右键单击Windows10系统桌面上的“这台电脑”图标,然后单击弹出菜单中的“管理”菜单项。
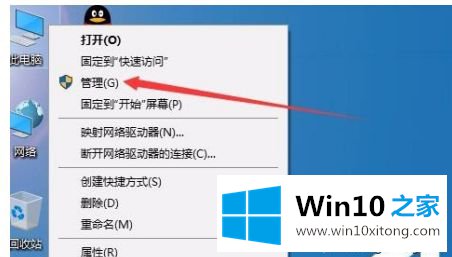
2.此时,将打开计算机管理窗口,依次单击菜单项“系统工具/本地用户和组/用户”。
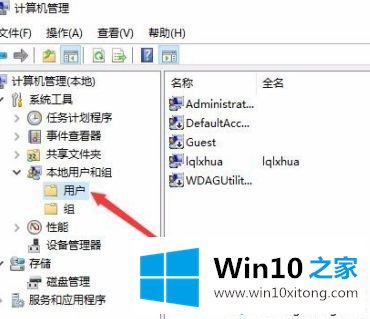
3.在右侧窗口中找到来宾用户,然后右键单击该项目,并在弹出菜单中选择“属性”菜单项。
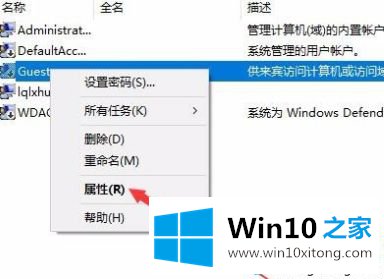
4.在打开的来宾属性窗口中,取消选中“帐户已禁用”前面的框,最后单击确定。
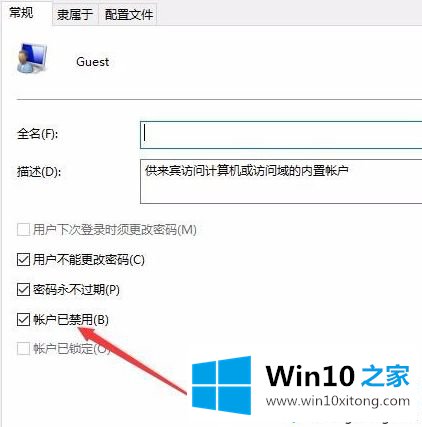
5.接下来,我们右键单击桌面左下角的开始按钮,并在弹出菜单中选择“运行”菜单项。
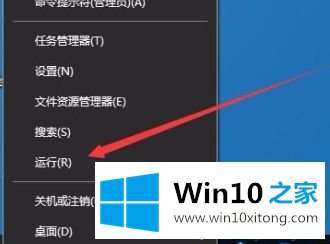
6.在打开的窗口10运行窗口中,输入命令gpedit.msc,然后单击确定。
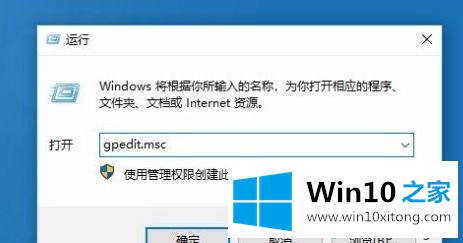
7.在打开的本地组策略编辑器窗口中,依次单击菜单项“计算机配置/管理模板/网络/Lanman工作站”。
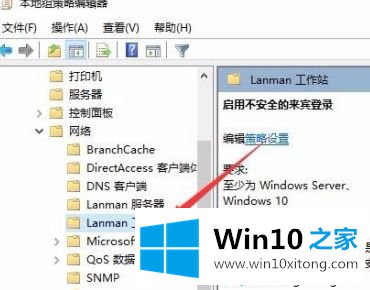
8.在右侧窗口中找到设置项目“启用不安全的来宾登录”。
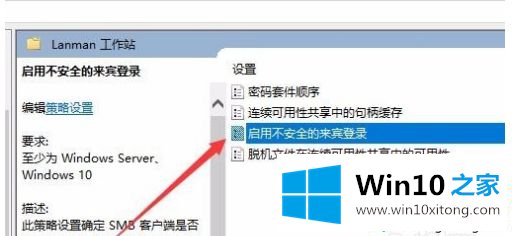
9.双击设置项,在打开的编辑窗口中选择“启用”,最后单击“确定”。这样,您可以通过网络邻居访问共享文件夹。
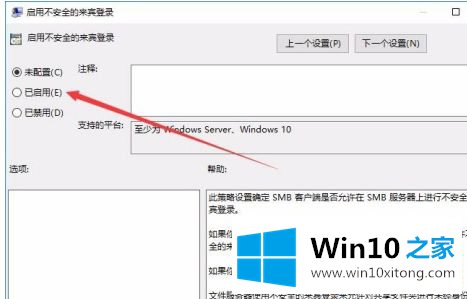
以上是win10系统无法访问网络邻居的解决方案。遇到这种情况的用户可以按照以上步骤操作,希望对大家有所帮助。
有关win10系统访问网上邻居电脑进不去的情况小编在以上的文章中就描述得很明白,只要一步一步操作,大家都能处理。如果这篇文章对你有所帮助,那么希望你继续支持本站。