
时间:2021-07-31 13:43:13 来源:www.win10xitong.com 作者:win10
不知道你在使用win10系统办公的时候碰到过win10移动热点提示:我们无法设置移动热点情况没有,这个问题今天小编碰到了。因为考虑到很多网友都不太精通win10系统,对win10移动热点提示:我们无法设置移动热点的问题如果遇到了也可能会束手无策。那我们自己要怎么做呢?小编今天想到一个解决的思路:1.在Windows10设置窗口,打开网络设置,设置移动热点时提示无法设置移动热点,这该怎么办呢?2.在Windows10桌面,右键点击此电脑,在弹出菜单中点击“属性”菜单项这样这个问题就可以很简单的搞定了。下边就是详细的win10移动热点提示:我们无法设置移动热点的完全解决要领。
小编推荐下载:win10 32位
Win10显示无法设置移动热点分辨率:
1.在窗口10设置窗口中,打开网络设置。设置移动热点时,会提示您无法设置移动热点。我该怎么办?
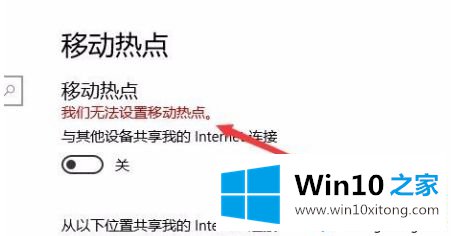
2.在Windows10桌面上,右键单击这台电脑,然后单击弹出菜单中的“属性”菜单项。
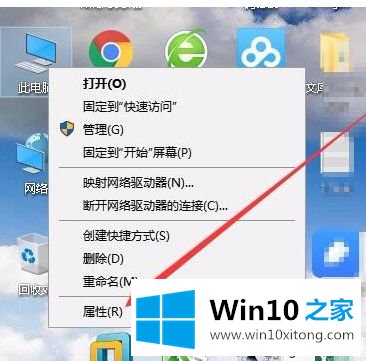
3.这时系统设置窗口会打开,点击左侧边栏的菜单项“设备管理器”。
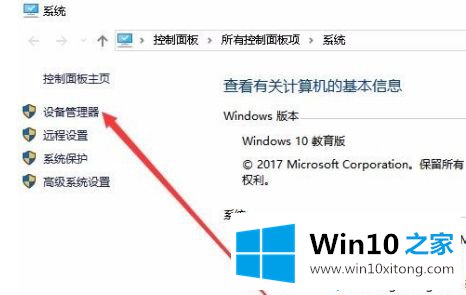
4.在右边打开的窗口中找到网卡,扩展后找到无线网卡驱动,右键单击驱动,在弹出菜单中选择“属性”菜单项。
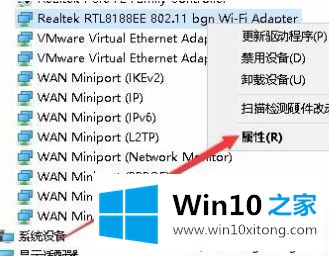
5.此时,网卡的属性窗口将打开,并单击“高级”选项卡。
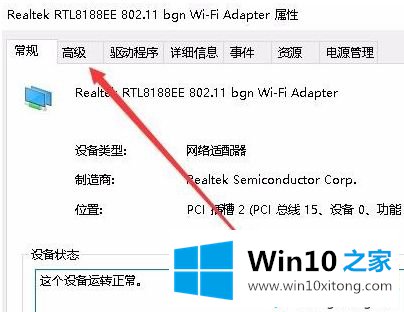
6.在打开的高级设置窗口中,找到与802相关的设置,并将其设置为右侧的唯一20mhz菜单项。重启电脑后,可以正常设置移动热点。
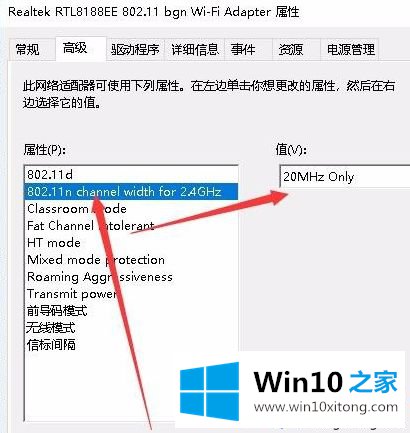
以上是win10移动热点无法设置的解决方案。遇到这种情况的用户可以按照以上步骤操作,希望对大家有所帮助。
如果你遇到了win10移动热点提示:我们无法设置移动热点的问题不知道怎么办,那么可以好好阅读一下上面所说的方法,肯定是可以解决的。如果你有更好更快的解决方法,那可以给本站留言,小编也一起来共同学习。