
时间:2021-07-31 14:48:49 来源:www.win10xitong.com 作者:win10
有网友来反映说他用电脑的时候会遇到win10应用商店自定义下载位置怎么操作的情况,就前来向小编求助,很多老鸟对这个win10应用商店自定义下载位置怎么操作的情况都不是很了解,我们现在就来看下怎么处理,可以试试小编的办法:1.首先我们点击桌面左侧Windows图标,然后找到设置,点击进入设置。2.然后进入设置后,我们点击第一个设置,也就是系统设置就这个问题很轻松的搞定了。好了,下面就由小编带来详细处理win10应用商店自定义下载位置怎么操作的完全解决手法。
小编推荐系统下载:萝卜家园Win10专业版
win10应用商店安装位置修改方法:
1.首先,我们单击桌面左侧的窗口图标,然后找到设置并单击以输入设置。
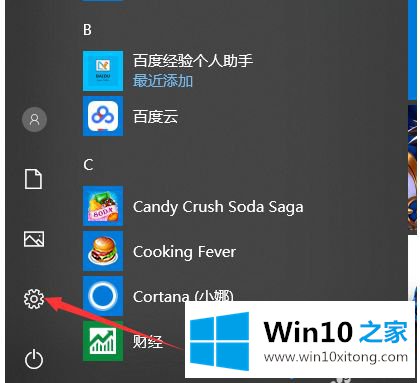
2.输入设置后,我们点击第一个设置,这是系统设置。
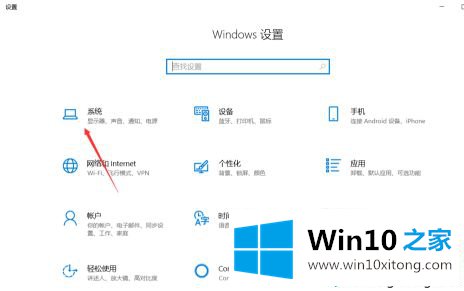
3.输入系统设置后,我们会在左侧找到存储选项,然后单击以输入系统存储设置。
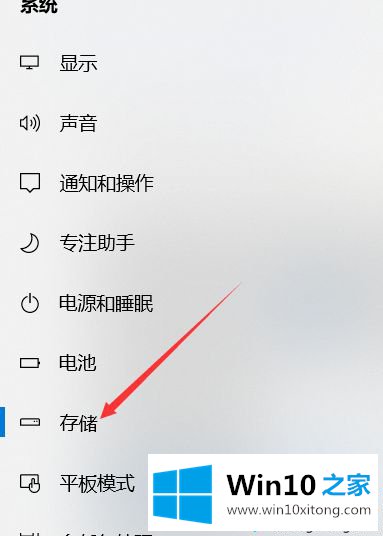
4.然后我们可以在存储设置中看到我们当前的本地存储。我们在更多保存选项中找到已更改的新内容的保存位置,然后单击输入。
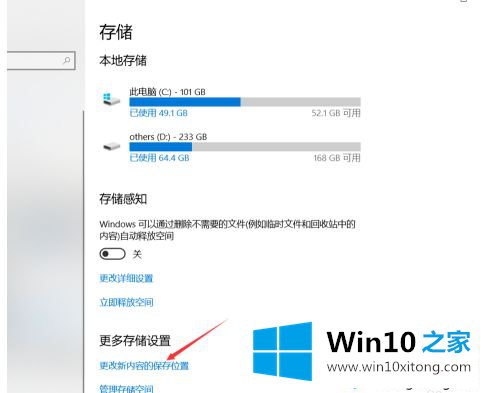
5.在这个界面上,我们可以看到我们可以更改应用程序、文档、音乐等内容的存储位置。默认为c盘。
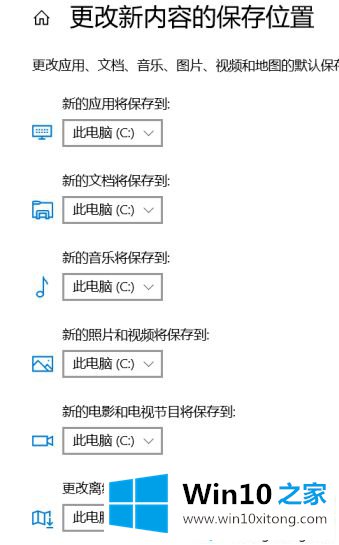
6.既然在app store下载的内容是属于app的,那我们就点击第一个下拉框。可以看出,由于我的电脑只有两个磁盘,所以只能选择c盘或者D盘。
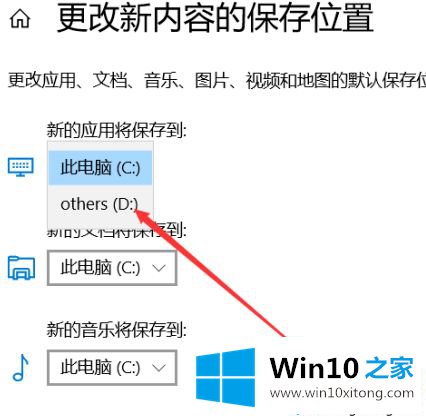
7.我们在下拉框中选择D盘,然后点击右边的应用,将所有新下载的应用保存到D盘。这样就避免了windows App Store下载的应用全部放在c盘的情况。
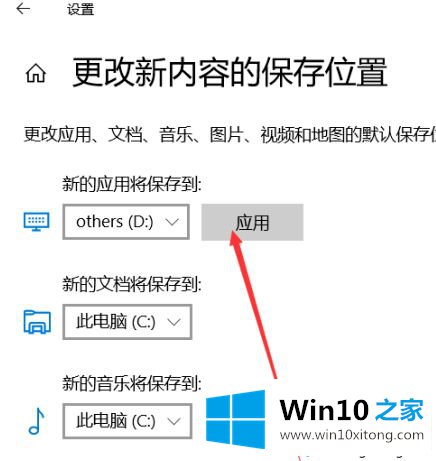
以上是修改win10 App Store安装位置的方法。需要修改的用户可以按照以上步骤操作,希望对大家有帮助。
最后给大家总结一下,今天的内容就是win10应用商店自定义下载位置怎么操作的完全解决手法,你学会了吗?如果还没有解决这个问题,欢迎留言给本站。