
时间:2021-07-31 18:43:56 来源:www.win10xitong.com 作者:win10
我们在用win10系统遇到win10系统uac通知功能怎么关闭的情况的时候,你会怎么处理呢?并且绝大部分的网友都不知道该怎么处理win10系统uac通知功能怎么关闭的问题。那win10系统uac通知功能怎么关闭的问题有办法可以处理吗?当然是可以的,直接用下面这个步骤:1、第一步要做的就是通过快捷键操作键【Win+R】打开电脑的运行窗口,然后输入【msconfig】,点击确定,进入系统配置窗口。2、再打开的系统配置窗口中,首先将最上方的选项切换为工具栏,然后在工具名称"处下拉找到"更改UAC设置"选项,然后对于右下方的启动进行点击即可很快速的解决了。下面根据截图,我们一步一步的来学习win10系统uac通知功能怎么关闭的详尽操作步骤。
1.第一步,用快捷键【Win R】打开电脑的运行窗口,然后输入【msconfig】,点击【确定】,进入系统配置窗口。
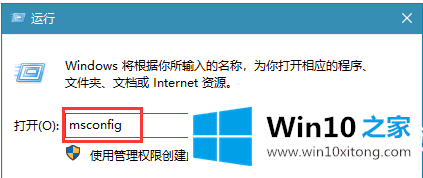
2.在重新打开的系统配置窗口中,首先将顶部选项切换到工具栏,然后下拉工具名称找到选项“更改UAC设置”,然后单击右下角的开始!
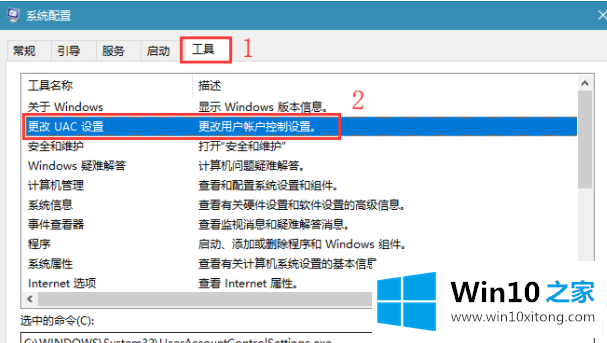
3.然后在打开的用户账号控制设置中,只需把左边的横线拉到最下面,永不通知,然后保存设置!
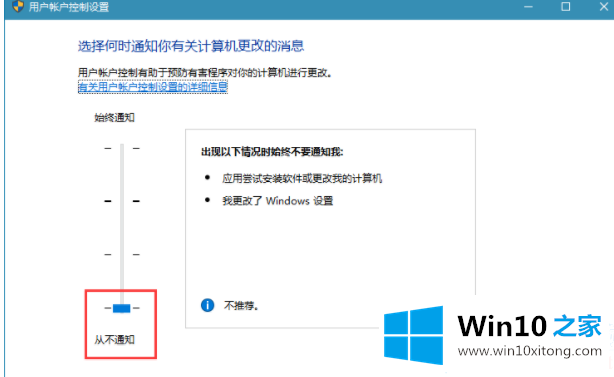
以上是如何关闭边肖编译的win10系统的uac通知功能,方便介绍。想了解更多电脑系统功能的使用,可以关注win10 Home!
以上的内容已经非常详细的说了win10系统uac通知功能怎么关闭的详尽操作步骤,很简单的几个设置就可以解决win10系统uac通知功能怎么关闭的问题,欢迎大家给小编进行留言。