
时间:2021-07-31 19:35:27 来源:www.win10xitong.com 作者:win10
win10系统从发布到现在已经好多年了,各种问题也得到了解决。但是今天还是有用户说出现了win10无法打开安全中心服务的问题,估计还会有更多的网友以后也会遇到win10无法打开安全中心服务的问题,所以今天我们先来分析分析,要是你想自己解决而不想找专业人士来解决的话,小编先给大家说一下简单的措施:1.按“Win+R”打开“运行”窗口,。2.然后输入“services.msc”命令后按回车键就轻轻松松的搞定了。win10无法打开安全中心服务到底该怎么办,我们下面一起来彻底的学习一边它的具体方法。
Win10无法打开安全中心服务。分辨率:
1.按下“Win R”打开“运行”窗口,如图所示。
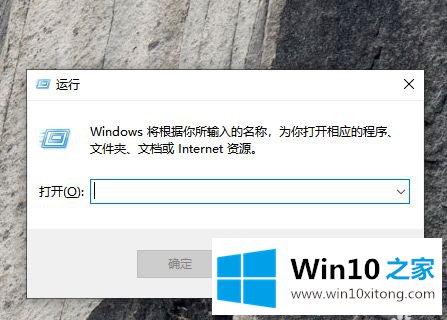
2.然后输入“服务. msc”命令,并按回车键
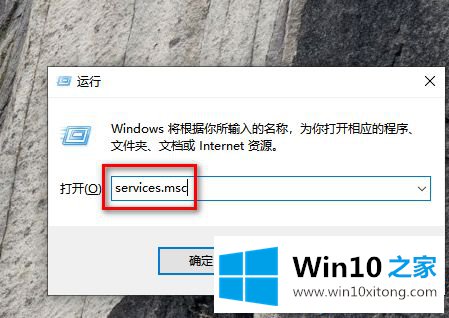
3.然后在右窗口找到“安全中心”项,双击该项打开其属性窗口。
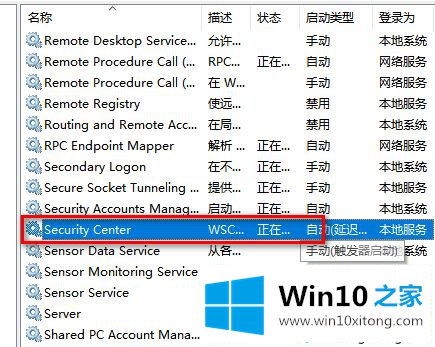
4.然后,在安全中心属性窗口中,选择“自动”作为启动类型。
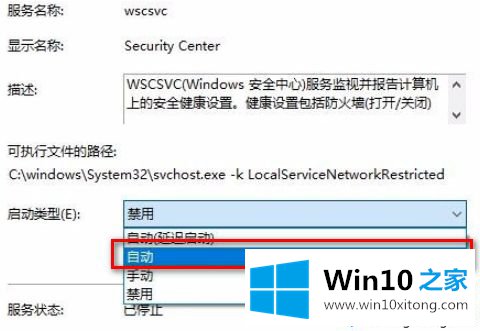
5.然后点击下面的“开始”按钮。
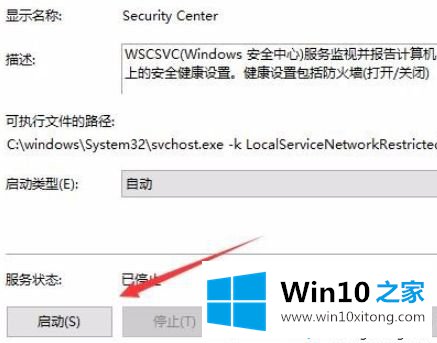
6.最后系统会启动“安全中心”服务,下次不会弹出错误提示。
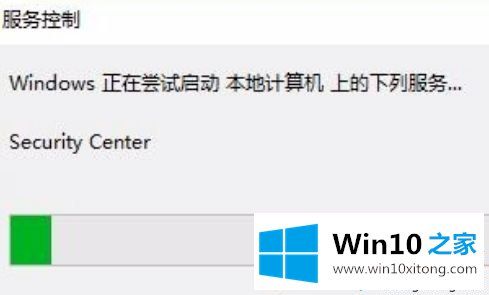
以上是win10无法打开安全中心服务的解决方案。遇到这种情况的用户可以按照以上步骤操作,希望对大家有所帮助。
今天的这篇教程就是详细的讲了win10无法打开安全中心服务的具体方法,欢迎大家给小编进行留言。