
时间:2021-07-31 19:59:21 来源:www.win10xitong.com 作者:win10
有一些网友来告诉小编说win10键盘失灵打不了任何字的情况今天他突然就出现了,这个win10键盘失灵打不了任何字的问题平时不多见,也许还会难倒一些大神,要是你也碰到了这个问题该怎么办呢?按照这个步骤去处理就行了:1.使用具有管理员权限的帐户登录到计算机。2.单击【开始】,在【开始搜索】框中键入【msconfig】,然后按【Enter】就比较简单的处理它了。接下来,我们就和小编共同来一步一步看看win10键盘失灵打不了任何字的完全处理办法。
推荐系统下载:深度系统Win10专业版
步骤1:启动系统配置实用程序:
1.使用具有管理员权限的帐户登录到计算机。
2.单击[开始],在[开始搜索]框中键入[msconfig],然后按[回车]。
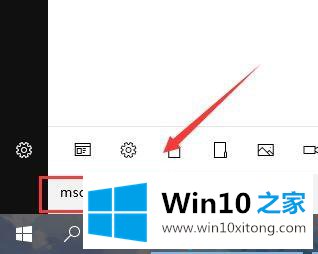
3.如果系统提示您输入管理员密码或确认,请键入密码或单击继续。
4.在[常规]选项卡上,单击[选择性开始]。
5.在“选择性启动”下,单击以清除“加载启动项目”复选框。
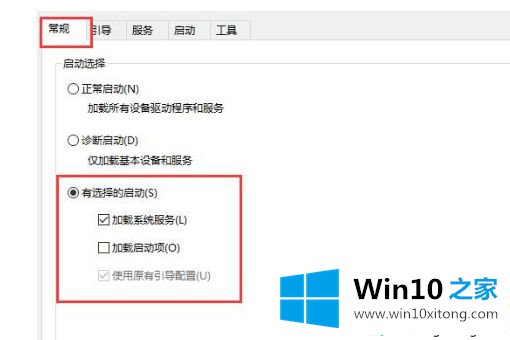
6.单击[服务]选项卡,单击选择[隐藏所有微软服务]复选框,然后单击[全部禁用]。
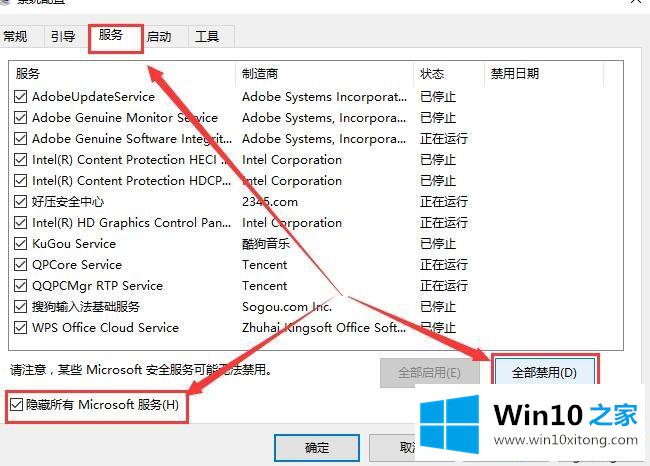
5.然后重启电脑。
现在大部分办公都是通过电脑来完成的,遇到键盘打不出任何字的问题真的很困惑。希望这个教程对大家有帮助!
以上内容就是告诉了大家win10键盘失灵打不了任何字的完全处理办法,要是你对这个问题还有疑问,欢迎给本站留言,我们将继续协助你处理这个问题。