
时间:2021-07-31 20:59:27 来源:www.win10xitong.com 作者:win10
win10系统如何调出蓝色选定框的情况我认为很多网友都遇到过,甚至有些时候会经常碰到,如果你的电脑技术不够强,那可能这个win10系统如何调出蓝色选定框的问题就不知所措了。那有没有办法能处理这个win10系统如何调出蓝色选定框的情况呢?肯定是行的,我们只需要按照:1、首先找到我的电脑功能,然后进行右键点击,选择属性打开!2、然后在打开的窗口的左侧找到高级系统设置进行点击打开即可很快速的解决了。接下去我们就配合图片手把手的教各位win10系统如何调出蓝色选定框的完全解决办法。
推荐系统下载:深度系统Win10纯净版
1.首先找到我的电脑功能,然后右击并选择属性打开!
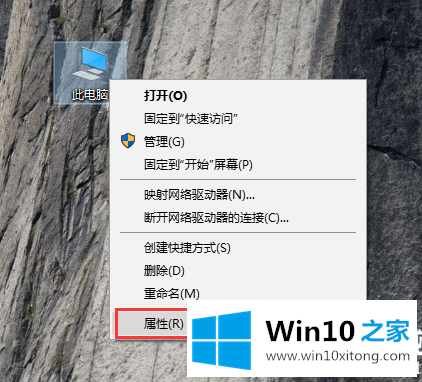
2.然后在打开的窗口左侧找到高级系统设置,点击打开!
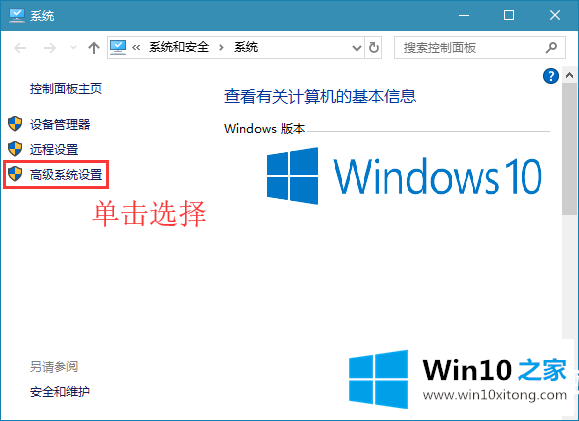
3.在打开的窗口中,选择[高级]选项,然后找到设置功能并单击它。
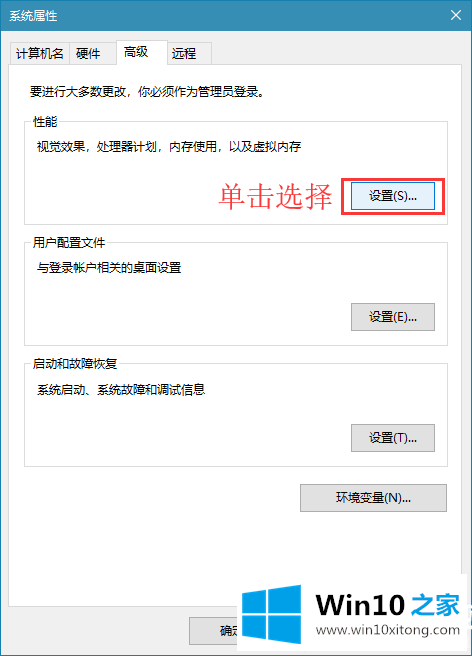
4.在打开的视觉效果窗口中,找到并选择[显示半透明选择矩形],然后保存设置。
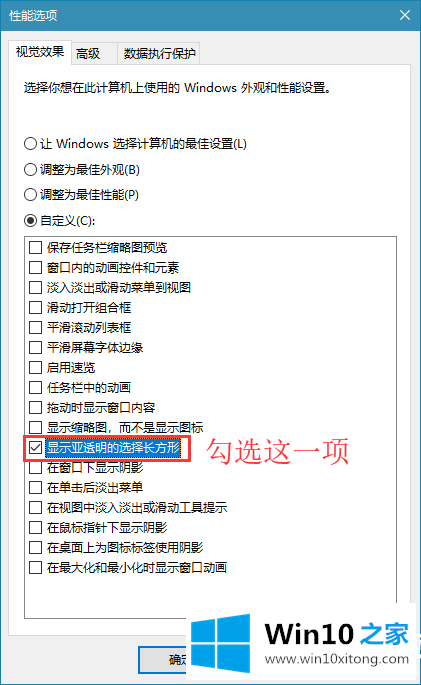
以上是win10系统如何调出蓝色选中框,win10系统如何调出蓝色选中框的介绍。想了解更多电脑系统功能的使用,可以关注win10 Home!
win10系统如何调出蓝色选定框的完全解决办法就是上面所说的全部内容,谢谢大家对本站的关注和支持。