
时间:2021-07-31 23:46:53 来源:www.win10xitong.com 作者:win10
我们在操作电脑系统的过程中可能就会遇到win10系统多了一个波兰键盘如何删除的问题,我们通过调查发现不少用户都碰到了win10系统多了一个波兰键盘如何删除的问题,那这次我们可不可以自己学着解决一下win10系统多了一个波兰键盘如何删除的问题呢?这当然是可以的并且其实很简单的。我们不妨来一起试试下面这个方法:1.鼠标右键单击任务栏,点击[任务栏设置]。2.进入任务栏设置,点击[主页]按钮,进入设置就这个问题很轻松的搞定了。刚才说得方法是一个概括,不是很全面,如果你没有看懂,那我们下面就详细的带来win10系统多了一个波兰键盘如何删除的完全解决步骤。
推荐系统下载:深度系统Win10纯净版
Win10删除波兰键盘的步骤:
1.右键单击任务栏,然后单击[任务栏设置]。
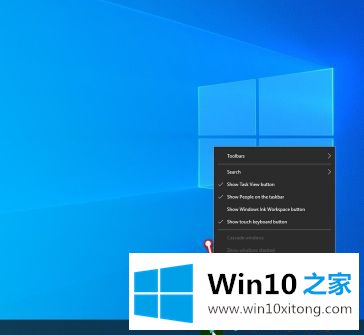
2.进入任务栏设置,点击[主页]按钮进入设置。

3.点击进入【时间和语言】设置界面。

4.在“时间和语言”设置界面,点击[地区和语言]。
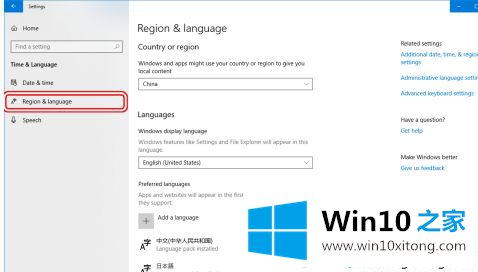
5.添加对应的输入法(注意对应的国家)。
附言:母语英语系统选择英语输入法时,不会显示“设为Windows显示语言”。取消选中非英语语言系统,以避免将系统语言设置为英语。
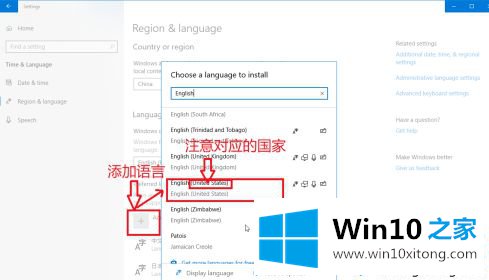
6.单击新添加的输入法,然后单击[选项]按钮。
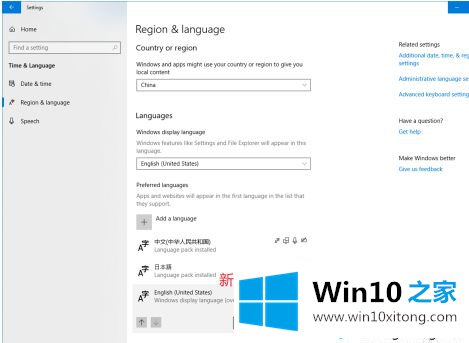
7.单击添加了输入法的波兰键盘。添加后,选择波兰键盘并单击[删除]。
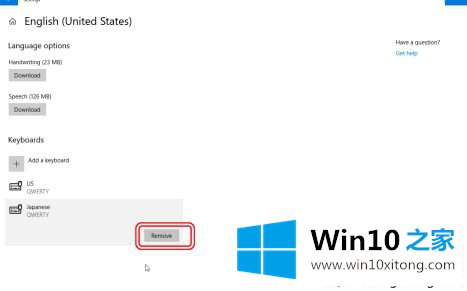
以上是删除波兰键盘的方法。需要删除的用户可以按照以上步骤操作,希望对大家有帮助。
win10系统多了一个波兰键盘如何删除的完全解决步骤就给大家分享到这里了,相信这篇文章可以帮助到大家,谢谢。