
时间:2021-08-01 11:30:14 来源:www.win10xitong.com 作者:win10
我们在使用win10系统的时候,不少用户都遇到了win10开机显示更新怎么取消,确实这个win10开机显示更新怎么取消的问题对于很多用户来说比较少见,遇到了就不知道如何解决。那我们应当如何面对这个win10开机显示更新怎么取消问题呢?完全可以按照小编的这个方法:1、首先对于运行功能打开,通过快捷键【win+r】,然后在输入【services.msc】点击确定,打开服务功能。2、在打开的服务窗口中Windows update的栏目就轻而易举的处理好了。大伙还是没有明白的话下面我们就一步一步的详细说说win10开机显示更新怎么取消的详尽操作手段。
推荐系统下载:笔记本Win10纯净版
1.首先打开运行功能,通过快捷键【win r】进入【services.msc】后点击【确定】打开服务功能。
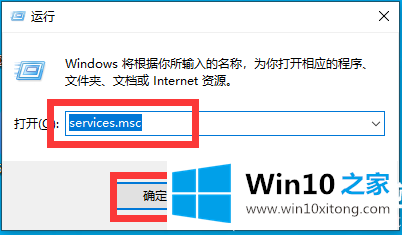
2.打开的服务窗口中的窗口更新列。
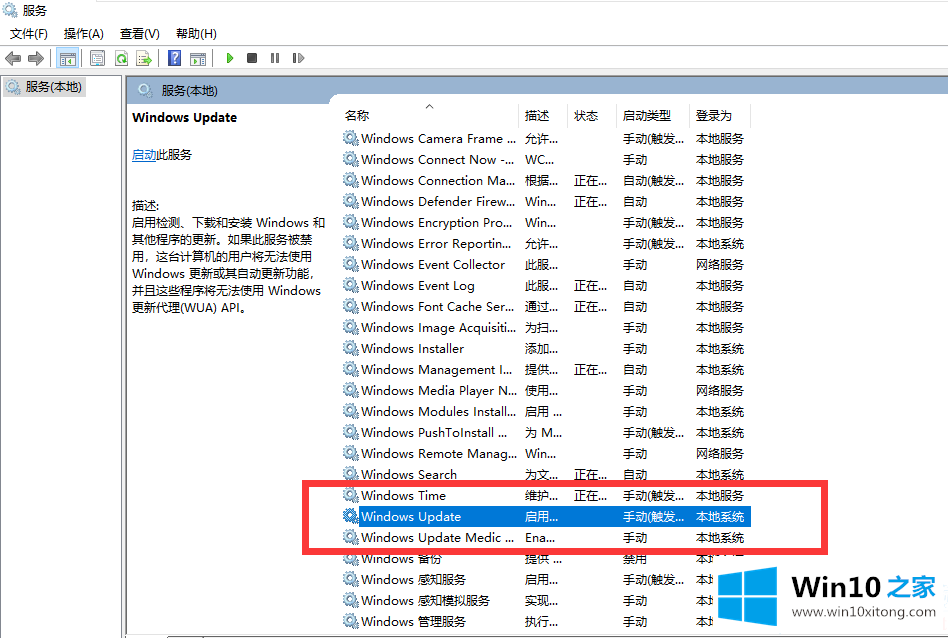
3.然后单击打开窗口更新将启动类型更改为禁用,单击应用,然后单击确定。
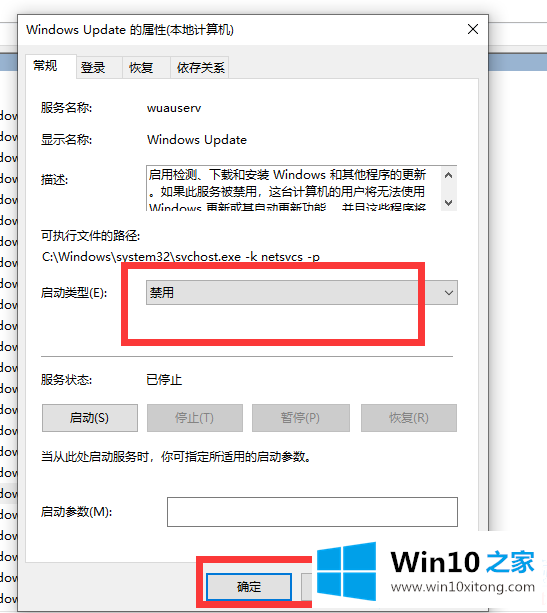
4.然后单击窗口更新并打开窗口将其切换到恢复列,对第一次失败选择无操作,将重置失败计数更改为9999,单击应用,然后单击确定。
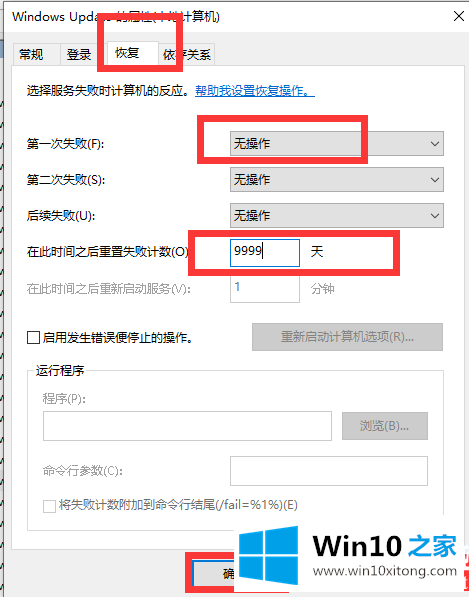
以上是边肖为大家汇编的win10开机显示更新取消方法介绍。想了解更多可以关注win10 Home!
win10开机显示更新怎么取消的问题是不是大家根据以上提供的教程就处理好了呢?如果你还有疑问,欢迎给本站留言。