
时间:2021-08-01 12:17:19 来源:www.win10xitong.com 作者:win10
有网友用win10系统的时候遇到过Win10如何切换成永久英文输入法的问题,不知道大家是不是也遇到过,想必我们大家以后也可能会遇到Win10如何切换成永久英文输入法的情况,要是你同样因为Win10如何切换成永久英文输入法的问题而很困扰,我们可以参考这样的方法:1、对于电脑的开始菜单进行打开,点击设置图标进进入。2、在打开的设置窗口中,选择时间和语言设置进入就很轻松愉快的把这个问题搞定了。下面就是有图有真相的详细说说Win10如何切换成永久英文输入法的详细处理教程。
小编推荐下载:win10纯净版
1.打开电脑的开始菜单,点击设置图标进入。

2.在打开的设置窗口中,选择要输入的时间和语言设置。

3.然后在左栏找到区域和语言选项并点击,然后在右栏找到添加语言功能。
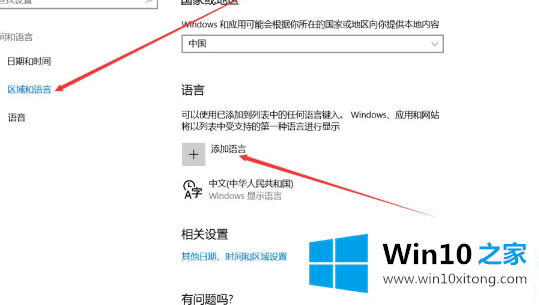
4.在左边输入框输入英文,然后按回车键搜索,找到英文,点击打开;
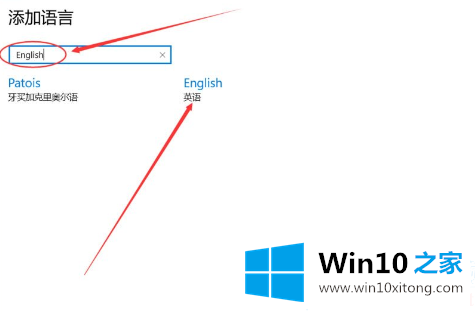
5.这里可以根据自己的需要选择英语模式。一般来说,美国英语是最常用的一种。
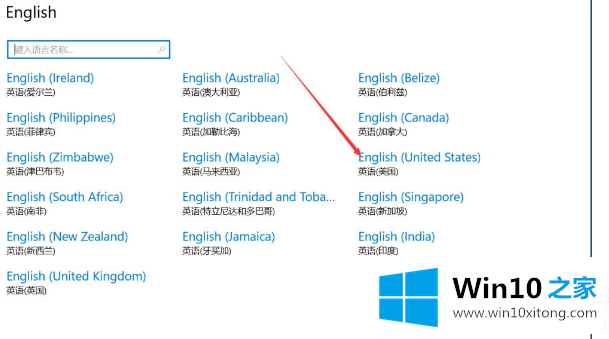
6.选择后,直接将刚刚添加的语音设置为默认语言。
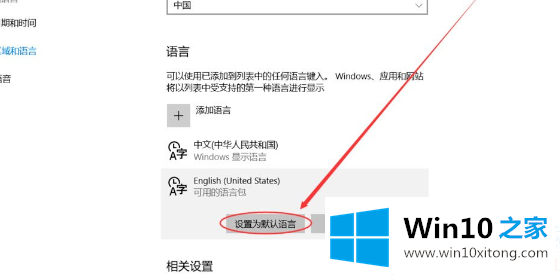
7.然后删除自己的中文输入法。
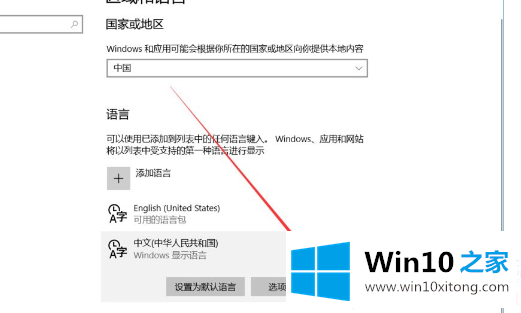
8.然后可以下载一个中文输入法,重置快速切换操作功能。
以上是win10如何切换到永久英文输入法,Win10如何切换到永久英文输入法的介绍。想了解更多电脑系统的使用,可以关注Win10 Home!
有关于Win10如何切换成永久英文输入法的详细处理教程到这里就给大家说完了,朋友们都学会如何操作了吗?谢谢各位对本站的支持。