
时间:2021-08-01 16:34:03 来源:www.win10xitong.com 作者:win10
可能由于病毒或者木马程序,有一位用户今天来告诉小编说win10锁定屏幕就黑屏的情况和,我们经过一些访问发现其实很多用户都遇到了win10锁定屏幕就黑屏的问题,那我们能不能自己解决这个win10锁定屏幕就黑屏的问题呢?其实我们只需要这样简单的设置:1.请大家在桌面上按下Windows徽标键+R键,打开运行菜单命令,在运行菜单命令中输入“regedit”命令,按下回车之后打开注册表编辑器。2.打开注册表编辑器之后,我们点击左侧注册表文件信息,依次双击打开左侧文件,将其定位到HKEY_LOCAL_MACHINE\SYSTEM\CurrentControlSet\Control\Power\PowerSettings\7516b95f-f776-4464-8c53-06167f40cc99\子项即可很简单的搞定了。上面的内容简单的描述了一下win10锁定屏幕就黑屏问题该怎么处理,下面我们就仔细的来学习一下它的操作图文教程。
Win10电脑锁屏黑屏解决方案步骤:
1.请按桌面上的“窗口标志”键打开运行菜单命令,在运行菜单命令中输入“注册表编辑”命令,然后按回车键打开注册表编辑器。
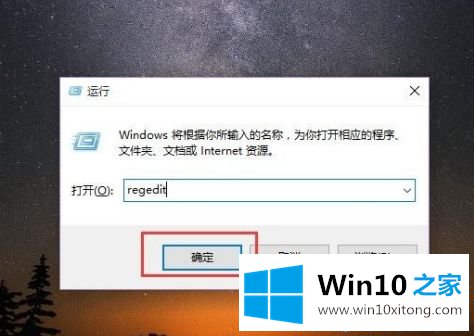
2.打开注册表编辑器后,我们点击左边的注册表文件信息,依次双击左边的文件,定位到HKEY _ local _ machine \ system \ current controlset \ control \ power \ power settings \ 7516 b95f-f776-4464-8c 53-06167 f40 cc 99 \ subkey。
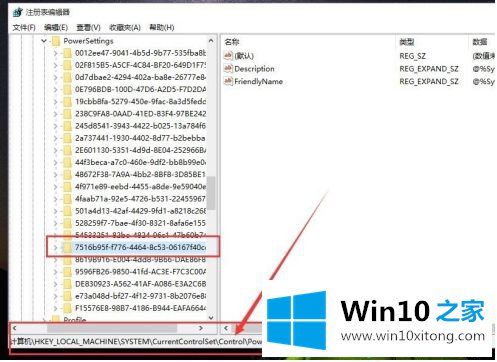
3.在子项目7516 b95f-f776-4464-8c 53-06167 f40 cc 99下,我们继续双击打开子项目8e C4 B3 a 5-6868-48 C2-be75-4f 3044 be 88 a 7,然后在右侧页面找到Attributes项目,双击打开该项目。
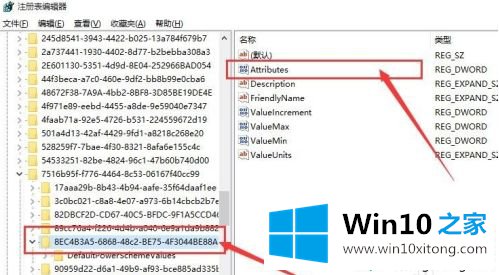
4.在下一页,我们将键值从1更改为2,然后保存设置。保存设置后,我们可以单击关闭注册表。
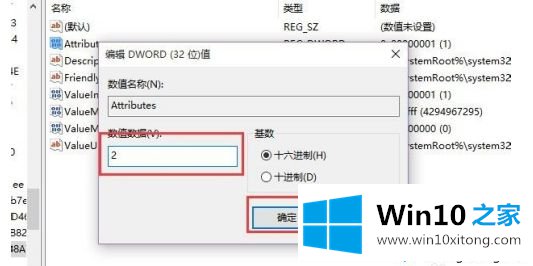
5.我们继续按桌面上的Windows logo键X打开Win10超级菜单,在Win10超级菜单中选择“控制面板”打开控制面板设置页面。
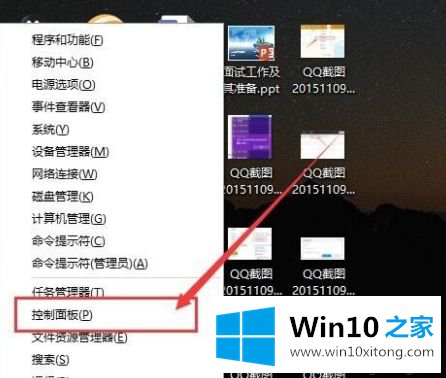
6.打开控制面板的设置页面后,我们在控制面板中找到“电源选项”的设置子项,点击打开电源选项的设置页面。在电源设置页面上,单击“更改计划设置”选项。
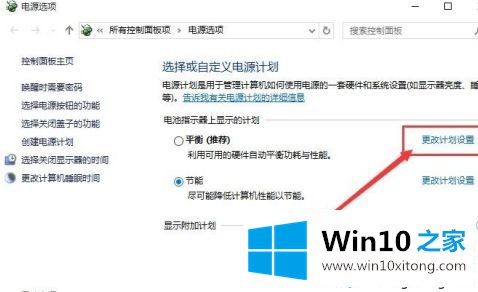
7.在电源计划设置页面,我们可以看到“电源高级管理选项”,点击设置项,然后打开电源高级管理选项项。
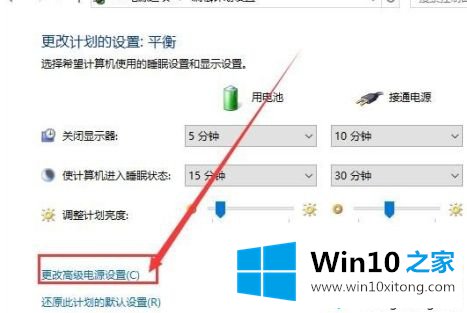
8.在高级电源管理项目中,我们单击“显示”设置,然后在子项中找到“控制台锁定显示关闭超时”。点击后,即可进入设置页面。
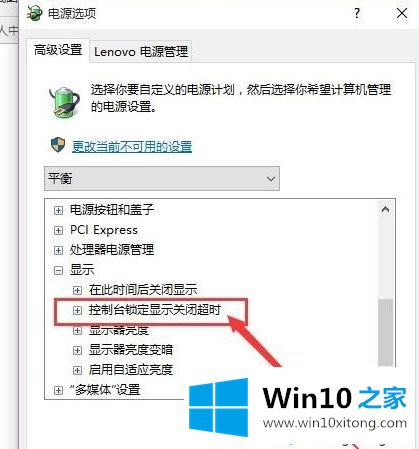
9.在控制台锁定显示关机超时选项设置页面,有两个设置子项,一个是开机时,一个是使用电池时。默认时间为1分钟。意思是电脑系统锁屏时,一分钟后系统会关闭显示器,不管是开机还是用电池。考虑到电脑的续航时间,我们不改变续航时间,我们只改变开机时的锁屏时间,这里改成“0分钟”。
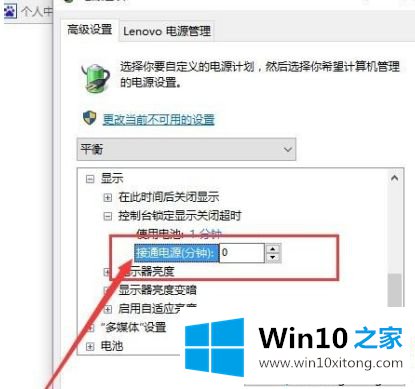
10.但是,如果我们在0分钟后将其更改为0,这意味着系统在锁定屏幕后(打开电源时)将不再关闭显示器。如果你还想让它自动关闭显示器,你可以调整时间,然后把它改长一点。我们赶紧试试。
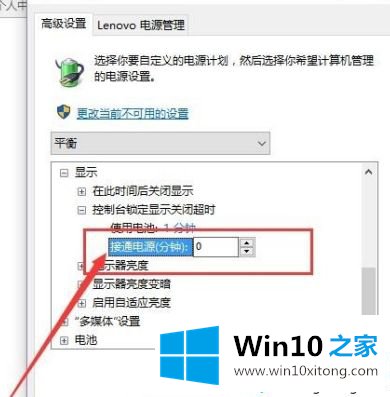
以上是win10锁屏变黑的解决方案。遇到这种情况的用户可以按照以上步骤操作,希望对大家有所帮助。
win10锁定屏幕就黑屏问题在以上文章中就已经非常详细的描述了解决办法,谢谢各位对本站的支持。