
时间:2021-08-01 16:55:18 来源:www.win10xitong.com 作者:win10
我们在使用win10系统的过程中难免会遇到win10突然黑屏且任务栏不停闪烁问题,如果你的电脑技术不够强,那可能这个win10突然黑屏且任务栏不停闪烁的问题就不知所措了。要是你想马上解决win10突然黑屏且任务栏不停闪烁的问题,而不想求助于人的话,小编今天测试了后梳理出了解决的方法步骤:1.显示刷新率设置是否正确在电脑桌面空白区域右键---属性--设置--高级。2.点击“监视器”从中可以看到显示器的刷新频率设置为“60” ,这正是造成显示器屏幕不断抖动的原因。将新频率设置为“75”以上,再点击确定返回桌面就可以了。部分笔记本电脑只有60HZ这个数值,那么就不需要设置了,另外设置过高容易引起显示器损坏,所以大家尝试改下,如果以前没动过,可以直接选用默认即可这样这个问题就可以很简单的搞定了。刚才说得方法是一个概括,不是很全面,如果你没有看懂,那我们下面就详细的带来win10突然黑屏且任务栏不停闪烁的操作方案。
小编推荐下载:win10纯净版
方法1:
1.显示刷新率设置是否正确。右键单击计算机桌面的空白区域-属性-设置-高级。
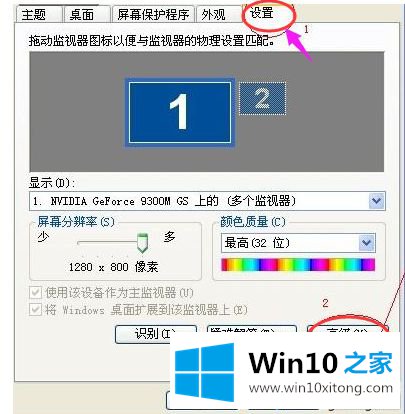
2.点击“显示器”,可以看到显示器的刷新频率设置为“60”,这就是显示器屏幕不停抖动的原因。将新频率设置在“75”以上,然后单击确定返回桌面。有些笔记本电脑只有60HZ的值,没必要设置。另外,设置太高容易造成显示器损坏,大家都想办法换。如果之前没有接触过,可以直接选择默认。
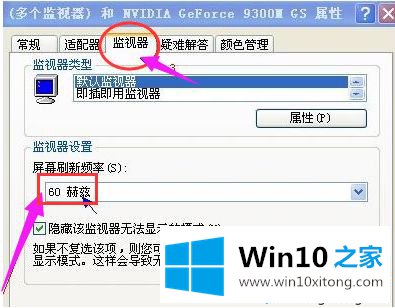
方法2:
1.检查显卡驱动程序是否正确。有时候当我们输入电脑显示器的刷新频率时,发现没有刷新频率可供选择,这是因为前显卡驱动不正确或者太旧造成的。

2.较早购买的电脑容易出现这个问题。此时,不要在购买电脑时使用光盘上的驱动程序。可以自己检查安装最新的驱动。

方法3:
1.观察电脑显示器周围是否有强电场或强磁场的干扰。磁场干扰很容易导致电脑屏幕抖动或闪烁。排除法是把电脑放在另一个开阔的地方,再观察一遍。也可以从外地带一台好电脑去测试排除。尽量不要把显示器放在大型电器产品附近,或者重启电脑显示器看看。一般情况下,电流监控器在开启过程中具有自动消磁功能。

方法4:
1.以上情况很少遇到,但最常见的是硬件问题,比如显示器和主机之间没有数据线连接,可以通过更换和消除来解决。此外,显示器的电源只专注于检查对象。在电脑屏幕抖动和电脑屏幕闪烁的故障中,电脑屏幕闪烁最常见的是显示器的电源问题,其中很多是显示器的老化和故障。

2.除了磁场或电场的干扰,显示器抖动是显示器的老化故障。唯一的解决办法就是带到专业的维修点进行维修。一般新的显示器可以保修或者更换,但是新的显示器很少是硬件问题导致的。

综上,可以选择合适的方法修复win10突如其来的黑屏和闪烁的任务栏,希望对大家有帮助!
有关win10突然黑屏且任务栏不停闪烁怎么解决的方法就是以上全部的内容了,要是大家还有更多的问题需要解决,那就快快的关注本站吧。