
时间:2021-08-01 18:55:05 来源:www.win10xitong.com 作者:win10
今天又有网友来问小编Win10系统C盘提示拒绝访问的问题,这个问题之前都已经解答过了。要是你的电脑知识不够丰富,那面对Win10系统C盘提示拒绝访问的问题就不知道怎么办了。如果你很着急,身边又暂时找不到人可以处理Win10系统C盘提示拒绝访问的问题,我们现在可以按照这个步骤:1、右键点击无权访问的文件夹,然后在弹出菜单中点击属性菜单项;2、会打开文件夹选项窗口,在这里点击窗口中的安全标签(这里以新建文件夹作为示例)就完美的搞定了。下面的内容就是今天小编带来的Win10系统C盘提示拒绝访问的具体操作步骤。
推荐系统下载:win10
Win10系统中c盘提示拒绝访问的解决方案
1.右键单击您无权访问的文件夹,然后单击弹出菜单中的属性菜单项;
2.将打开文件夹选项窗口,您可以在窗口中单击安全标签(这里以新文件夹为例);
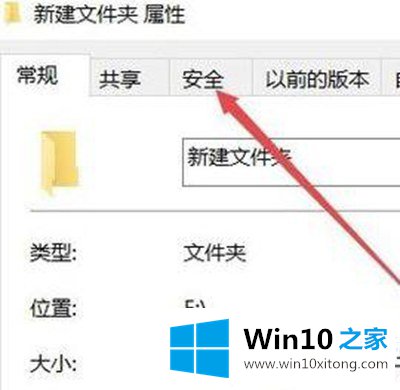
3.在打开的安全标签窗口中,点击如下高级按钮,如图所示:
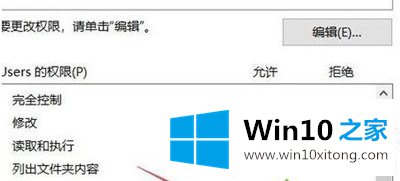
4.然后我们打开文件夹的高级安全设置窗口,点击右上角的修改按钮,如图:
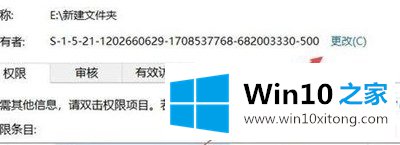
5.打开选择用户或组的窗口,点击左下角的高级按钮,如图:
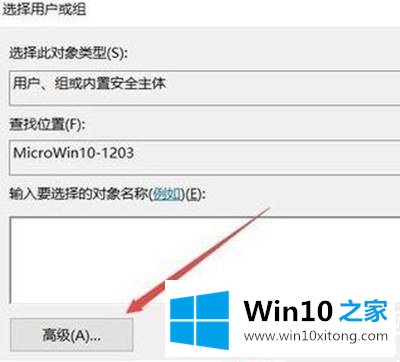
6.在新的弹出窗口中单击“立即查找”按钮,如图所示:
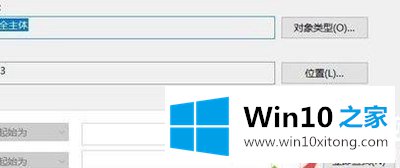
7.在下面的搜索结果中点击当前账户,或者直接点击管理员账户;
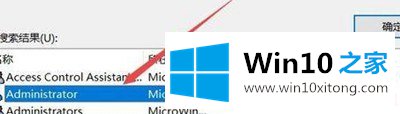
8.在磁盘属性界面中,我们可以看到已添加了选定的超级管理员帐户。最后点击确定,正常访问c盘!
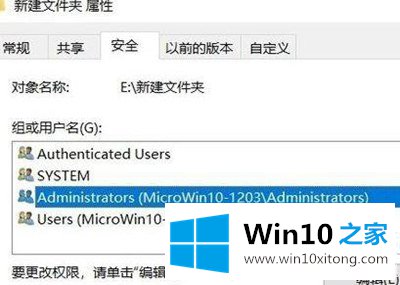
以上是win10系统c盘提示拒绝访问怎么办,以及Win10系统提示拒绝访问怎么解决。想了解更多电脑系统的使用,可以关注Win10 Home!
回顾一下上面文章的内容,主要是非常详细的说了Win10系统C盘提示拒绝访问的具体操作步骤,很希望能够帮助大家。另外本站还有windows系统下载,如果你也需要,可以多多关注。