
时间:2021-08-01 19:43:42 来源:www.win10xitong.com 作者:win10
win10系统在使用的时候有一些用户发现了有win10怎么查找共享打印机的问题,我们发现还是有很多用户会碰到win10怎么查找共享打印机的情况。如果你不想找专业的人士来解决win10怎么查找共享打印机的问题,我们现在可以按照这个步骤:1、首先通过组合快捷键【Win+R】打开运行功能,然后输入电脑名称(可以在控制面板中的系统查看)。2、然后系统会打开安装打印机的电脑共享界面就很快的能够处理好这个问题了。以下内容图文并茂的教你win10怎么查找共享打印机的操作教程。
推荐系统下载:笔记本Win10专业版
win10中查找共享打印机方法介绍
1.首先通过组合键快捷键[Win R]打开运行功能,然后输入电脑名称(可以在系统的控制面板中查看)。
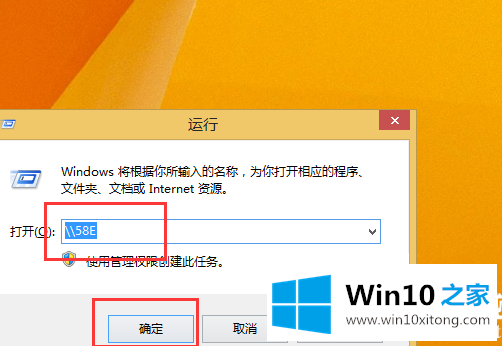
2.然后系统会打开安装打印机的电脑共享界面。
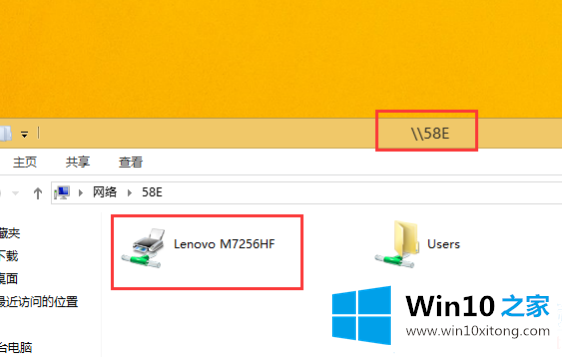
3.双击共享打印机,等待系统弹出窗口,然后指示已连接。
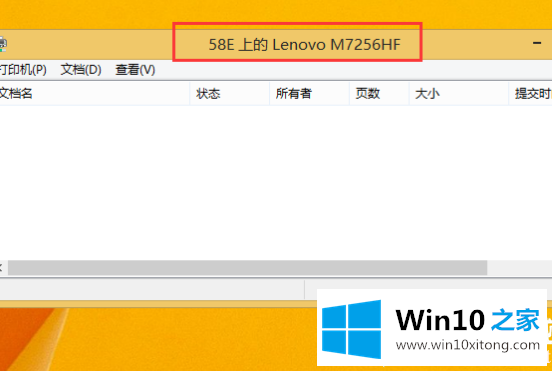
4.通过打开计算机的打印机页面,您可以看到共享打印机已成功连接。
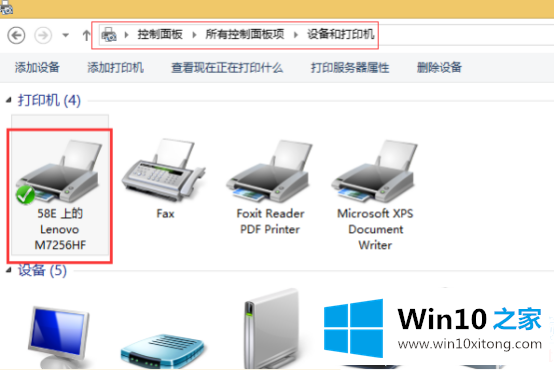
以上是边肖编译的win10中查找共享打印机方法的介绍。想了解更多可以关注win10 Home!
以上的全部内容就是说的关于win10怎么查找共享打印机的操作教程,我们很高兴能够在这里给大家分享电脑知识,谢谢各位。