
时间:2021-08-02 01:41:13 来源:www.win10xitong.com 作者:win10
现在在我们不管是在工作还是在娱乐的时候,都离不开电脑,使用得越多,遇到的问题就越多,比如win10wifi一直断开连接不上的问题。即使是平时能够解决很多其他问题的网友可能这一次也不知道怎么解决win10wifi一直断开连接不上的问题。身边没有人帮忙解决win10wifi一直断开连接不上的问题的话,我们可以参考这样的方法:1.在Windows10桌面,右键点击此电脑图标,在弹出的菜单中选择“属性”菜单项。2.这时就会打开系统属性窗口,点击窗口左侧边栏的“设备管理器”菜单项就能够很好的处理这个问题了。是不是很简单呢?如果还没有解决这个问题的网友,可以再看看具体的方法,接下来我们就好好说一说win10wifi一直断开连接不上的具体操作手法。
今日小编推荐系统下载:雨林木风Win10专业版
解决方案如下:
1.在Windows10桌面上,右键单击该电脑图标,并从弹出菜单中选择“属性”菜单项。
2.此时,系统属性窗口将打开,并单击窗口左侧栏中的菜单项“设备管理器”。
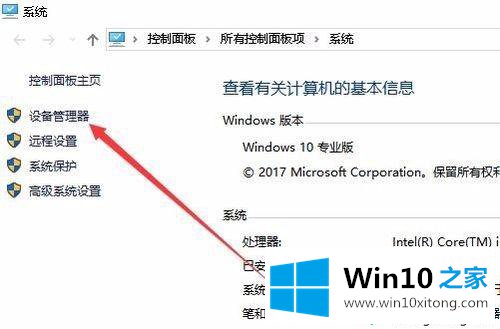
3.接下来,在打开的设备管理器窗口中,单击展开右侧的菜单项“网络适配器”。
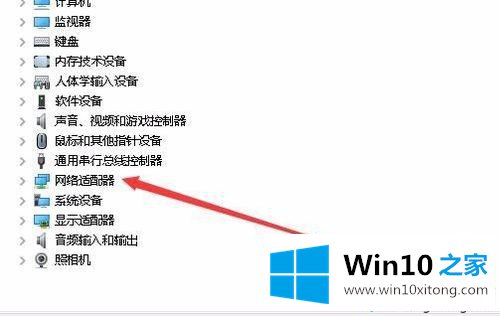
4.在扩展的网卡驱动程序中找到无线网卡的驱动程序

5.然后右键单击无线网卡的驱动程序,并从弹出菜单中选择菜单项“属性”。
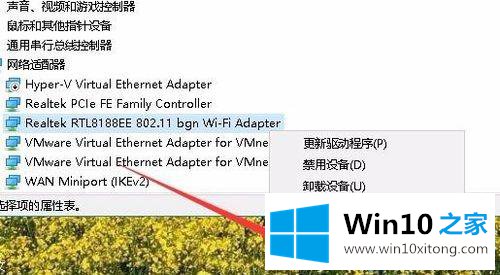
6.这时,网卡的驱动程序窗口会打开,点击窗口中的“电源管理”标签。
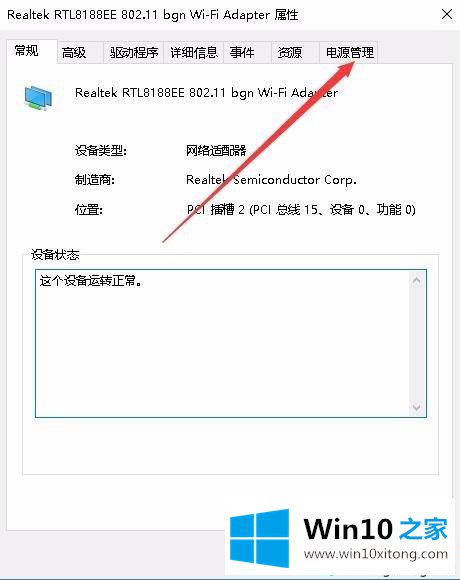
7.接下来,在打开的电源管理窗口中,删除“允许计算机关闭此设备以节省电源”前面的复选标记,最后单击“确定”按钮。
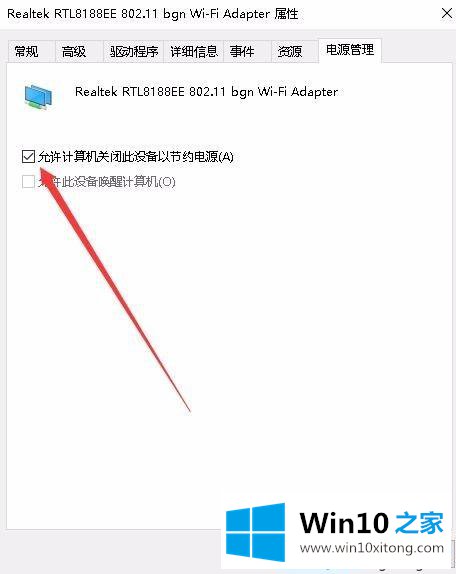
Win10wifi已断开,无法连接。这里分享一下解决方案。如果遇到同样的情况,可以参考上面的方法解决。
上面的内容就详细的给大家说了win10wifi一直断开连接不上的具体操作手法,还没有解决的网友们可以给小编留言,小编会帮助你们处理这个问题的。