
时间:2021-08-02 03:53:05 来源:www.win10xitong.com 作者:win10
有网友用win10系统的时候遇到过win10系统电源高性能模式怎么开的问题,不知道大家是不是也遇到过,其实不知都还有多少用户遇到了win10系统电源高性能模式怎么开的问题,那我们应当怎么处理呢?小编今天解决的方法是这样:1、首先对于左下角的开始菜单进行打开,然后找到设置功能点击。2、在打开的Windows设置中,我们找到【系统】功能就这个问题很简单的解决了。下面小编就和大家一起来看看win10系统电源高性能模式怎么开的详细处理步骤。
小编推荐系统下载:萝卜家园Win10纯净版
win10系统电源高性能模式的开放模式
1.首先打开左下角的开始菜单,然后找到设置功能并点击。
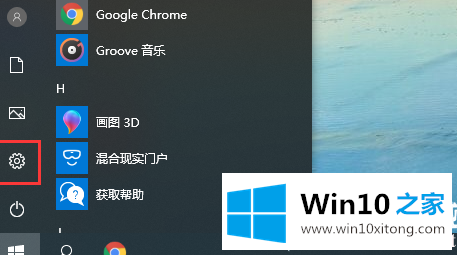
2.在打开的Windows设置中,我们找到了【系统】功能。
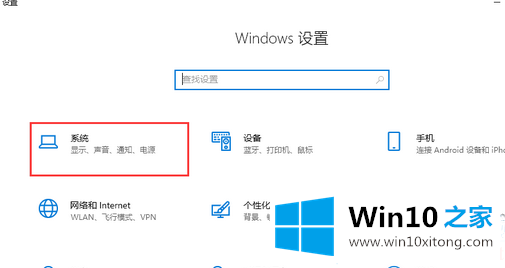
3.然后你可以看到左边有一个【力量与睡眠】。点击进入,然后找到右边的【其他电源设置】打开。
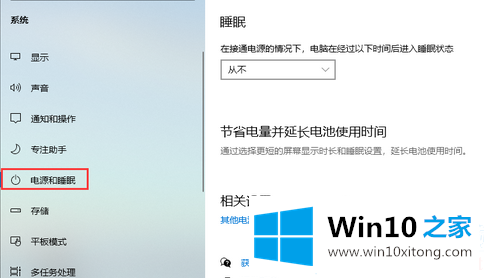
4.然后,您可以在电源选项窗口中选择高性能电源模式。当然,如果他们找不到它,他们可以手动创建它,然后单击创建电源计划。
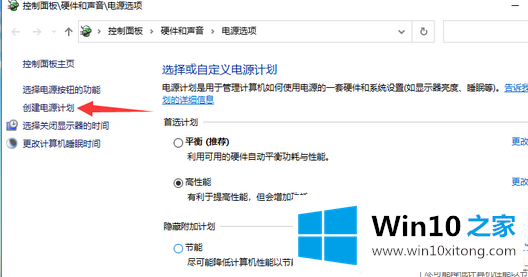
5.选择“高性能”,将计划名称更改为“高性能”,然后单击“下一步”,根据提示完成创建。
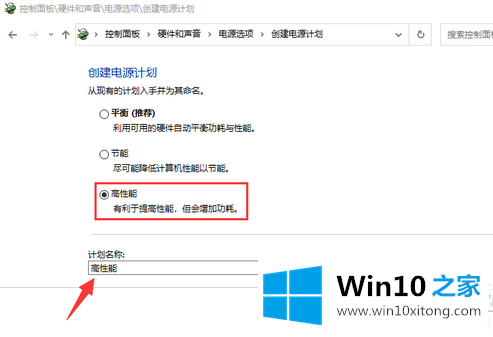
以上是如何打开边肖编制的win10系统电源高性能模式。如果想了解更多的系统软件,可以关注win10 Home!
有关win10系统电源高性能模式怎么开怎么解决的方法就是以上全部的内容了,很希望能够通过上面的内容对大家有所帮助,祝大家万事如意。