
时间:2021-08-02 06:42:39 来源:www.win10xitong.com 作者:win10
windows系统由于出色的稳定性,深受大家的喜爱,但是还是难免会到win10不显示机械硬盘的问题,但是我们不需要惊慌,要是遇到了win10不显示机械硬盘问题我们就一起来学习解决他的方法。要是你想自己学习一下解决win10不显示机械硬盘的方法,可以试试小编的办法:1.打开我的电脑,看到如下,机械硬盘不在了,只有固态硬盘,如下所示;2.下面来解决这个问题,首先右键计算机,然后选择管理即可很简单的搞定了。刚才只是简单的概述了一下,下面才是win10不显示机械硬盘详细的操作伎俩。
小编推荐下载:win10 32位
具体步骤如下:
1.打开我的电脑,看到如下:机械硬盘没了,只有固态硬盘,如下图;
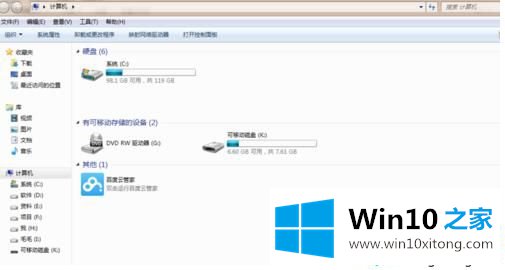
2.要解决这个问题,首先右键单击计算机,然后选择管理,如下图;
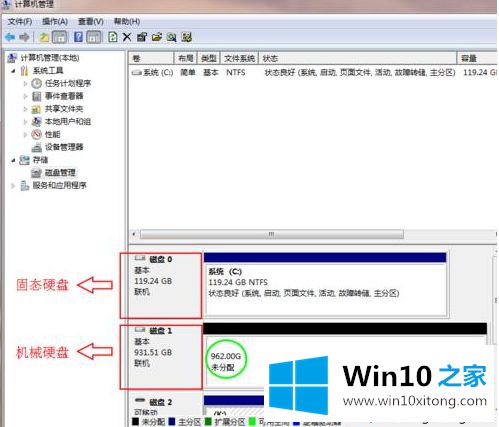
3.进入后可以看到下图。目前只有固态硬盘有分区,机械硬盘的内存没有分配。这就导致我们只能看到固态硬盘,看不到机械硬盘;

4.单击黑色的未分配区域,然后右键单击,然后单击新建简单卷;
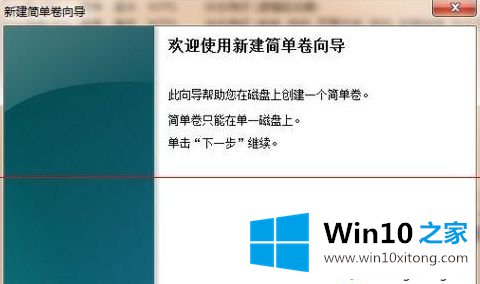
5.单击下一步;
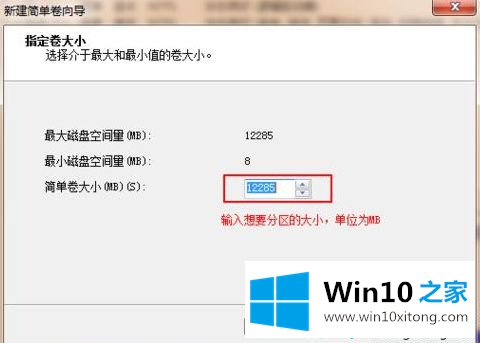
6.然后看到下图。在红色框中,输入所需分区的大小。这里的单位是MB。如果要分配100G的空间,应该是100 * 1024=102400;
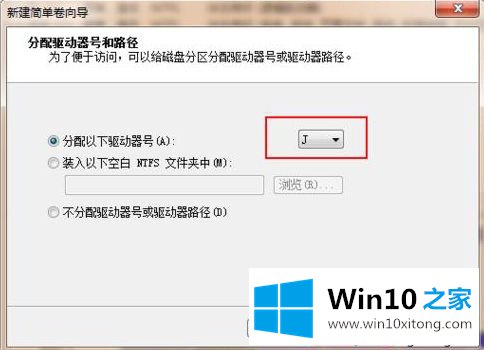
7.然后分配驱动器,也就是你要分配为D盘,或者其他盘;
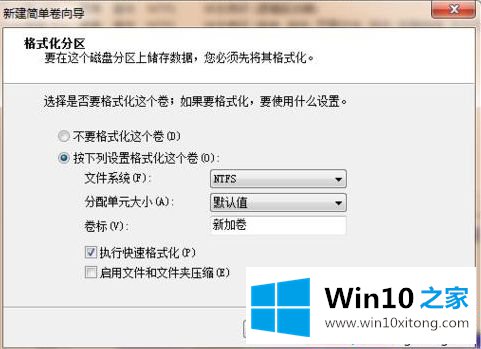
8.然后,直接进入下一步;
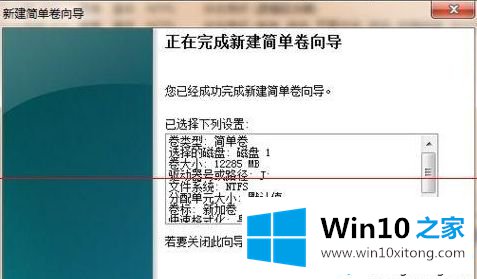
9.最后,单击“完成”完成分区。这样,您就可以看到计算机中的其他磁盘。如果要分配很多分区,可以重复分配。
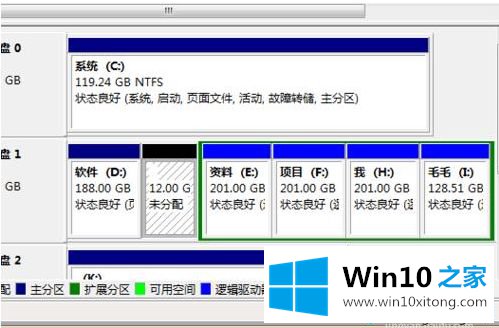
好了,以上是win10不显示机械硬盘的解决方案。你学会了吗?希望这个教程对你有帮助。
今天的内容到这里就结束了,上面详细的告诉了大家win10不显示机械硬盘的操作伎俩,当然解决win10不显示机械硬盘的问题方法肯定是多种多样的,如果你有更好的办法,可以留言和小编一起来讨论。