
时间:2021-08-02 15:37:07 来源:www.win10xitong.com 作者:win10
今天又有一名朋友来问小编一个问题,就是Win10系统怎么关闭自动更新补丁功能图解的情况该怎么解决,这个问题还真把Win10系统怎么关闭自动更新补丁功能图解很多电脑高手难住了。那这次我们可不可以自己学着解决一下Win10系统怎么关闭自动更新补丁功能图解的问题呢?这当然是可以的并且其实很简单的。我们只需要参考这个操作方法:1、首先在开始菜单中通过搜索,找到控制面板功能。2、然后在控制面板中找到,【系统和安全】服务就完美处理了。接下来我们就一起来看看Win10系统怎么关闭自动更新补丁功能图解详细的详尽解决手段。
一种关闭Win10系统自动补丁更新功能的方法
1.首先,在开始菜单中搜索以找到控制面板的功能。
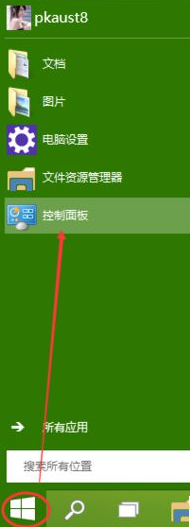
2.然后在控制面板中找到[系统和安全]服务。
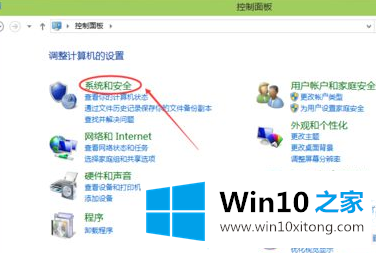
3.在[窗口更新]中找到[启用或禁用自动更新],然后单击此处。
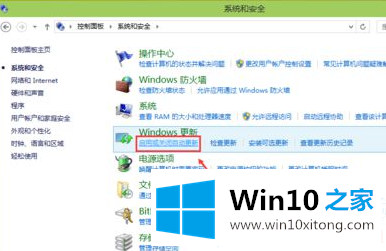
4.然后您可以在设置选项中关闭自动更新服务。
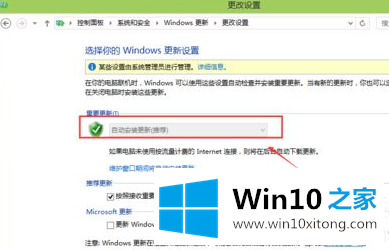
5.单击“更改设置”页面打开自动维护功能,然后取消允许定时维护在预定时间唤醒我的计算机前面的复选框,然后单击“确定”保存。
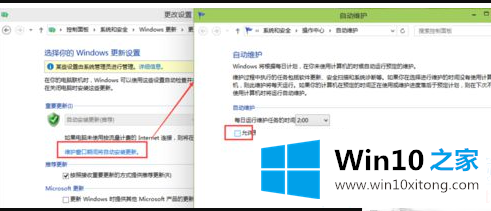
以上是边肖为大家编制的Win10系统自动补丁更新功能关闭方法。想了解更多系统软件内容,可以关注win10 Home!
至此Win10系统怎么关闭自动更新补丁功能图解的详尽解决手段今天就给大家讲解到这里了,要是你需要下载windows系统,本站是一个你比较好的选择。